【演習】Packet Tracerを使ったBGP経路設定シミュレーション
【演習】Packet Tracerを使ったBGP経路設定シミュレーション
1.デバイスの配置・接続
2.PC・ルータの基本設定
3.各ルータへのBGP設定
4.ルーティングテーブルの確認
5.BGPテーブルの確認
6.ping/tracert コマンドでの疎通確認
✅
目的:ciscoルータへのBGPの経路設定シミュレーションを行い、AS間での通信にBGPが使われていることを体感し、理解する
1. デバイスの配置・接続
-
packet tracerの画面説明
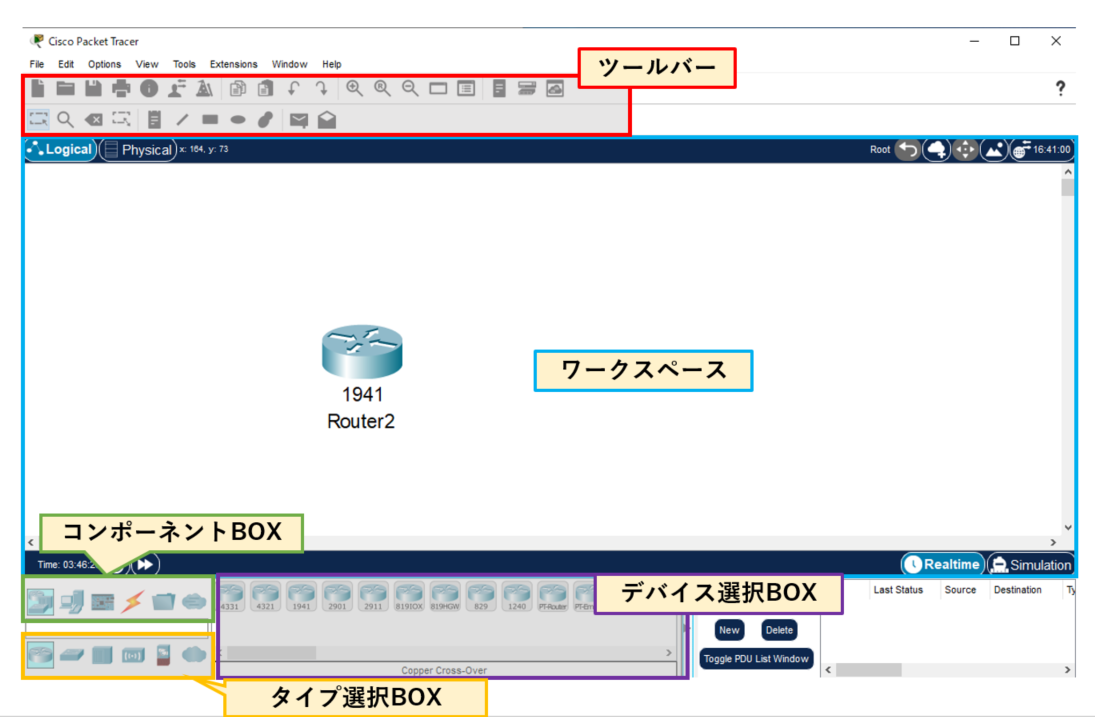
-
デバイスの配置方法
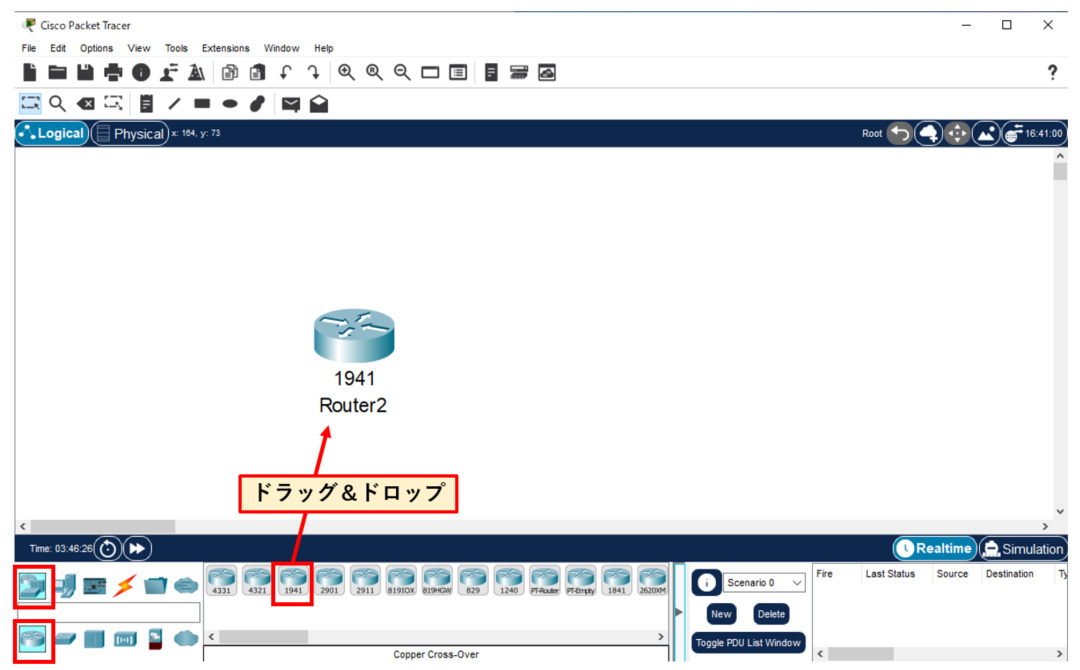
✅
以下のような接続になるように配置してみてください
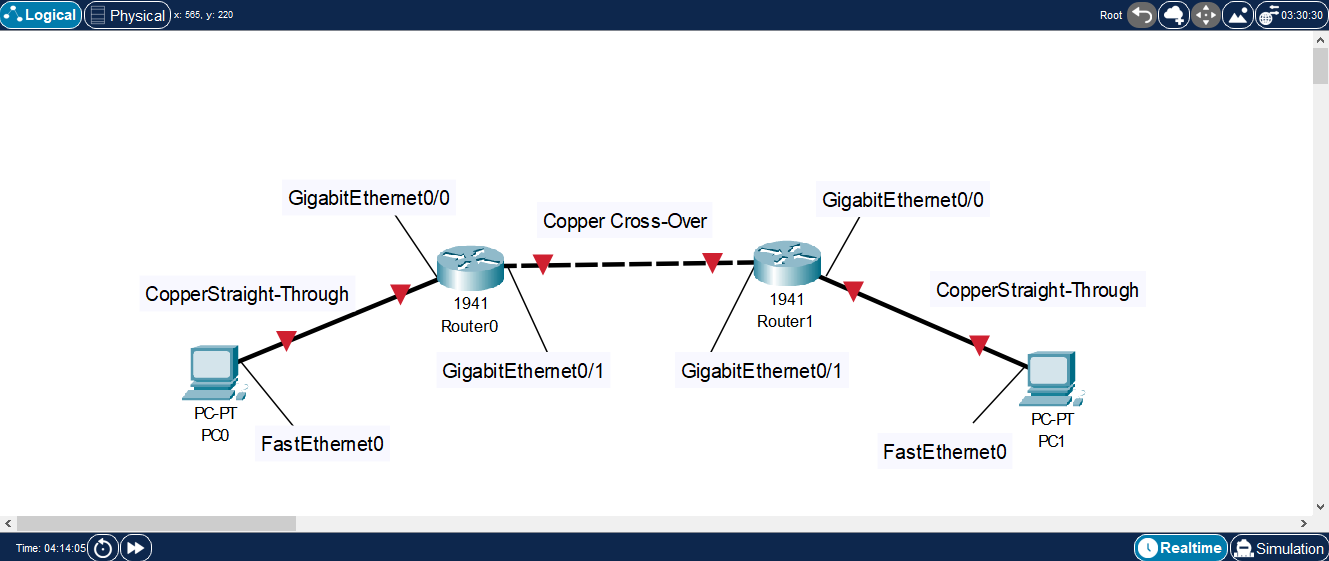
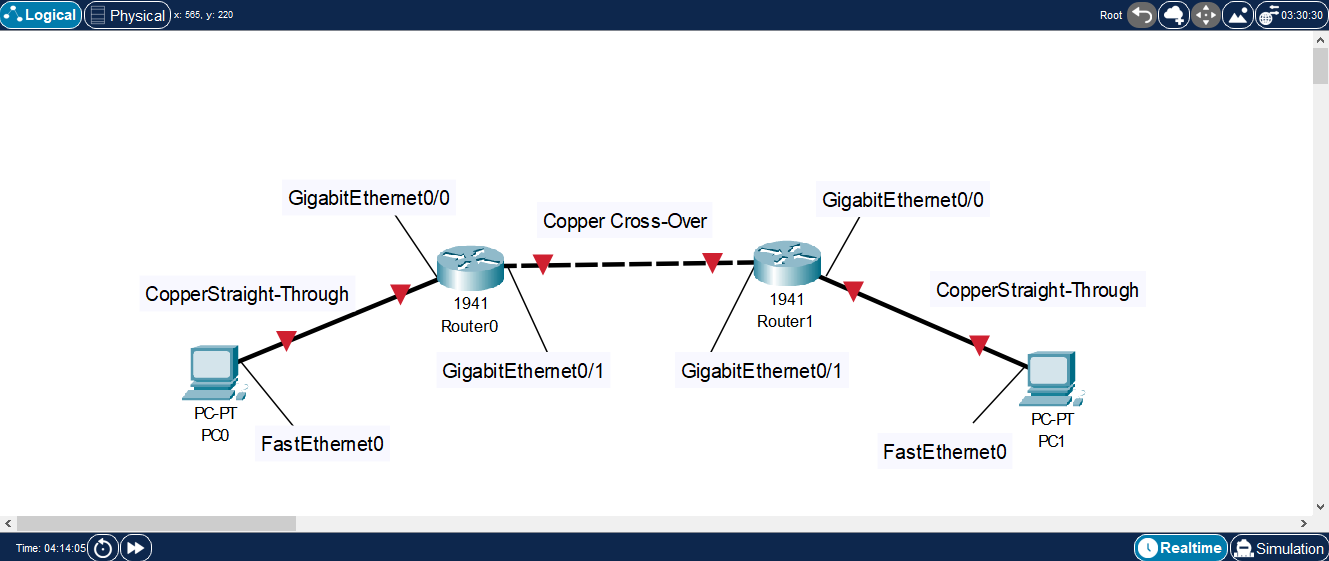
2. PC・ルータの基本設定
-
これから設定するネットワーク構成
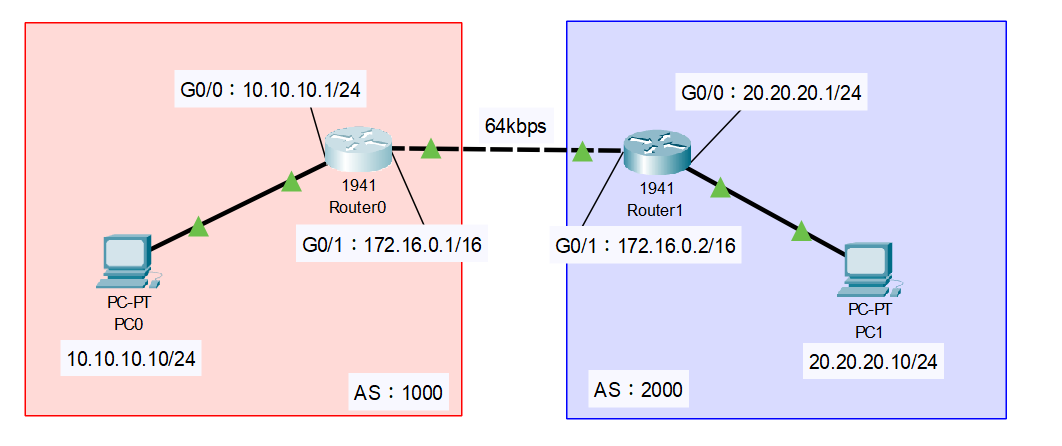
-
PCのIPアドレス設定
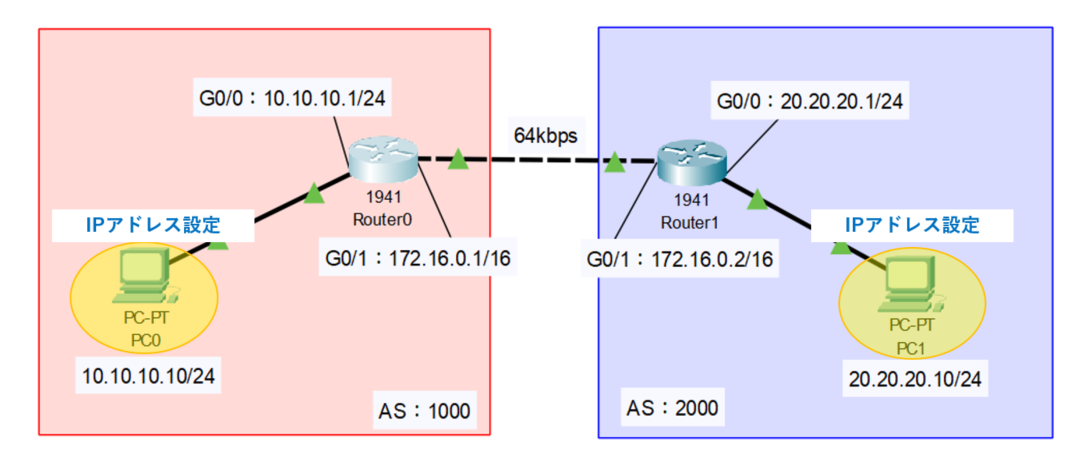
-
デバイスを左クリックで選択した状態で、さらに左クリックでデバイスのconfigウィンドウを表示することができる
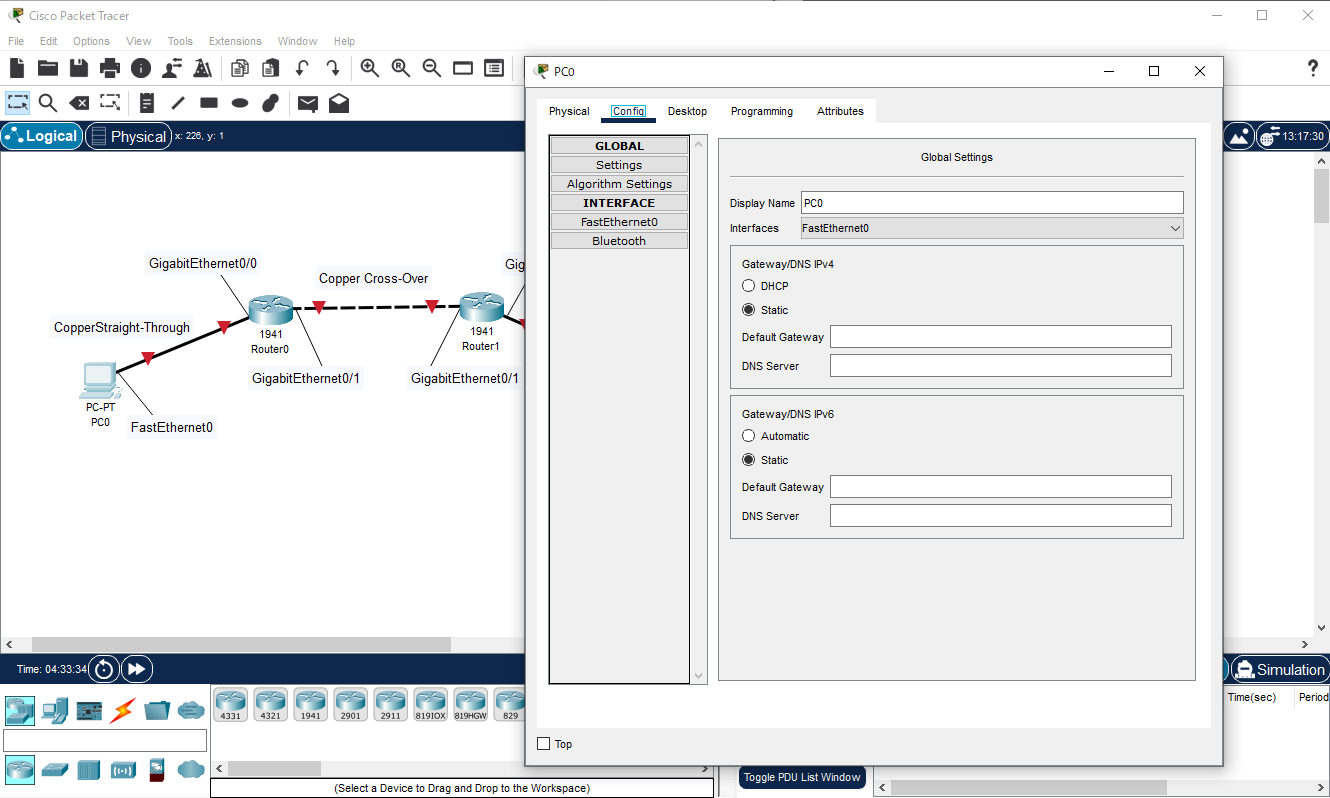
-
Desktopタブ → IP Configurationでウィンドウを開き、「IPv4 Address」「Subnet Mask」「Default Gateway」を設定(画像はPC0の設定)
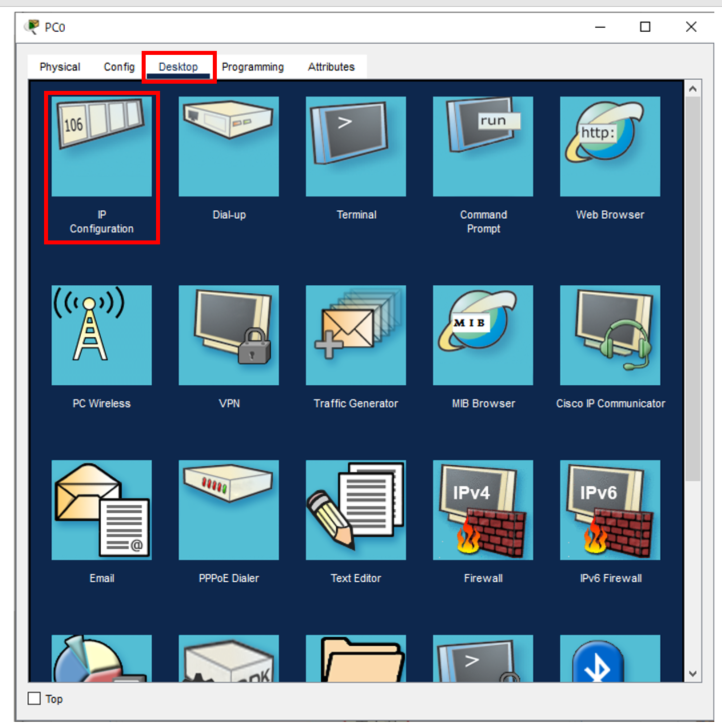
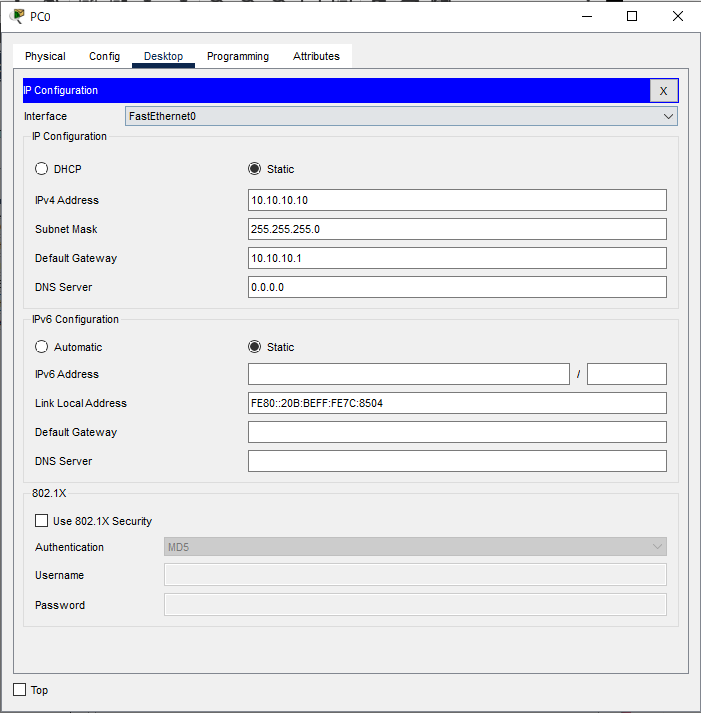
✅PC1も同様に、ネットワーク構成を元に設定してみてください -
デバイスを左クリックで選択した状態で、さらに左クリックでデバイスのconfigウィンドウを表示することができる
-
ルータの基本設定
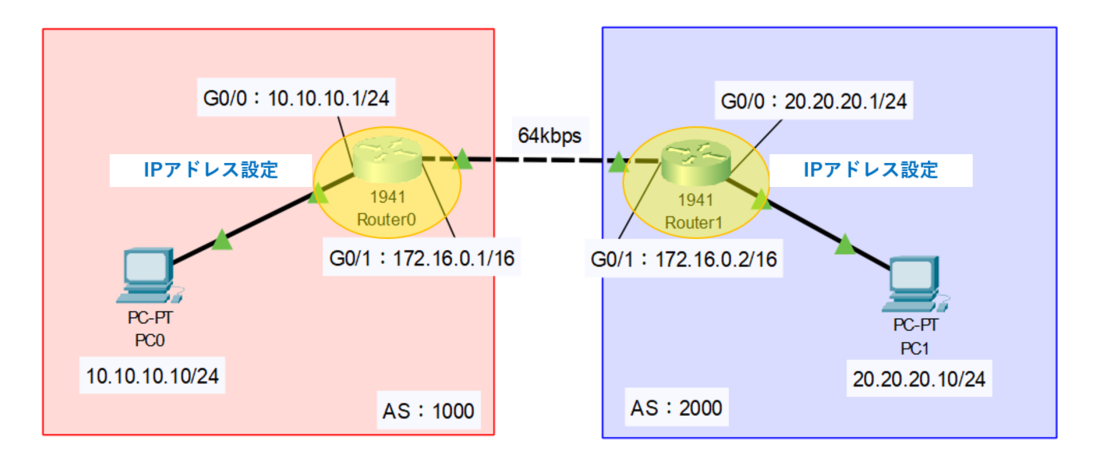
-
PCと同様にルータのconfigウィンドウを表示 → CLIタブでルータのCLIを表示
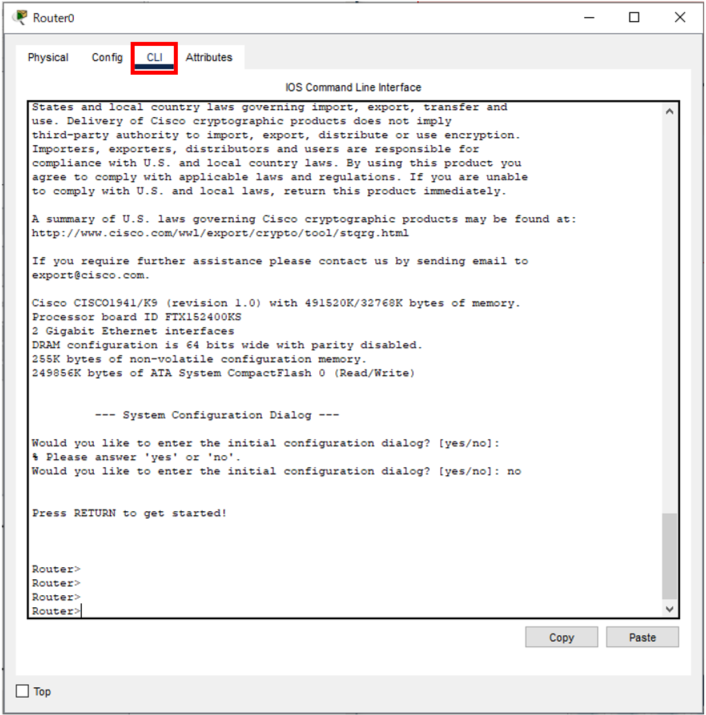
-
ネットワーク構成に合わせて、CLIに以下を入力(↓はRouter0の設定)
★Router0 の基本設定 enable conf terminal hostname R0 int g0/0 ip address 10.10.10.1 255.255.255.0 no shutdown int g0/1 ip address 172.16.0.1 255.255.0.0 no shutdown end copy run start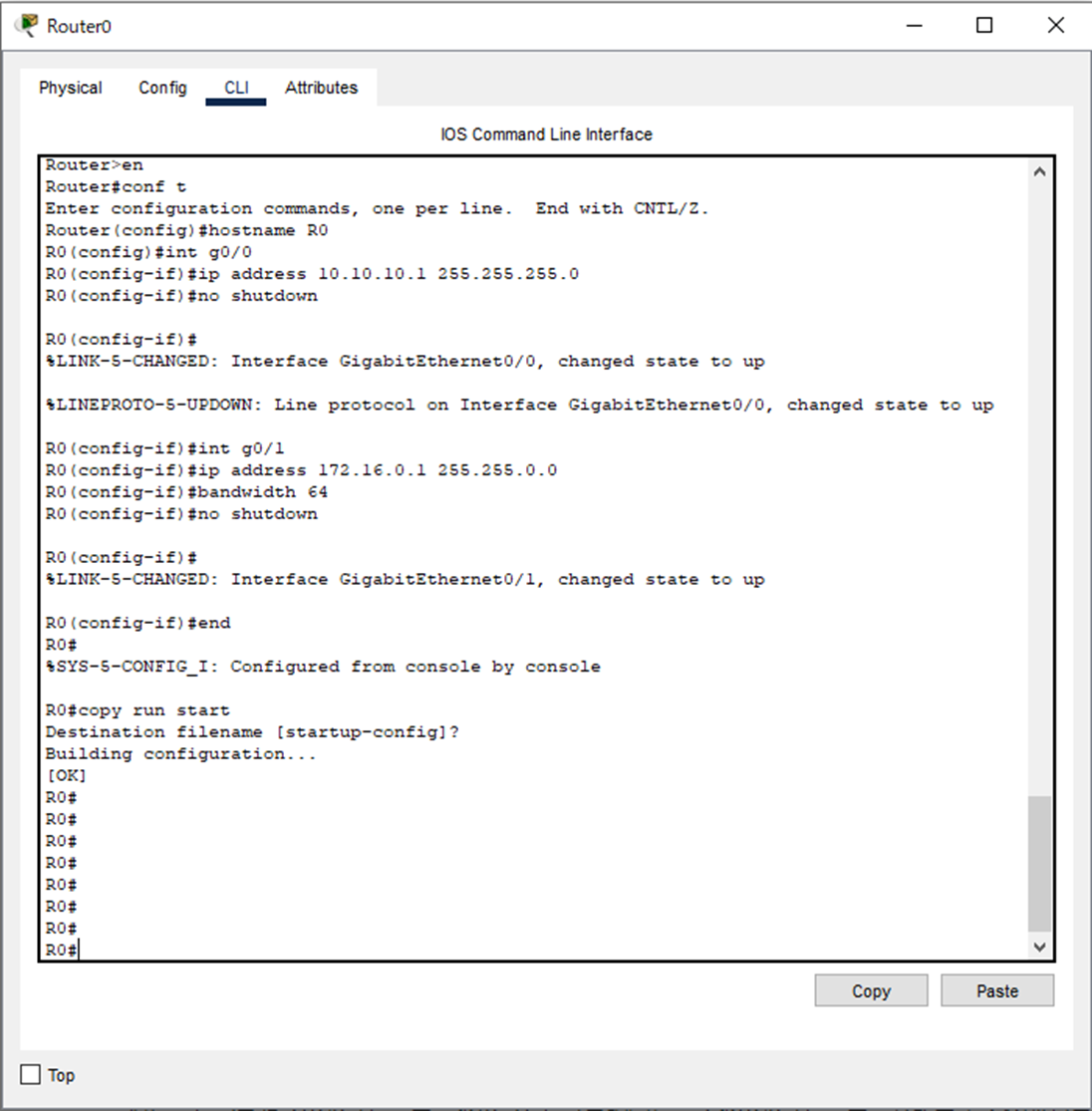
✅同様にして、Router1への基本設定を行ってみてください★Router1 の基本設定 enable conf terminal hostname R1 int g0/0 ip address 20.20.20.1 255.255.255.0 no shutdown int g0/1 ip address 172.16.0.2 255.255.0.0 no shutdown end copy run start -
PCと同様にルータのconfigウィンドウを表示 → CLIタブでルータのCLIを表示
3. 各ルータへのBGP設定
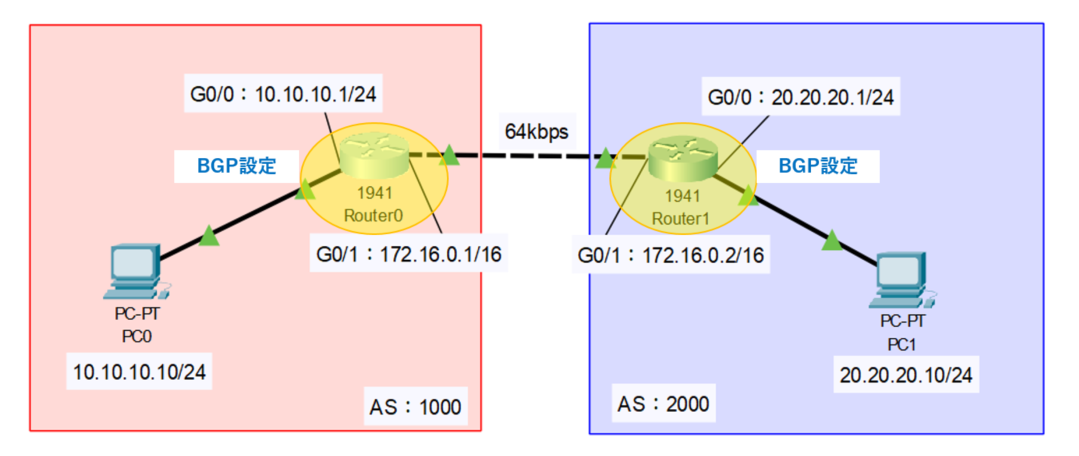
-
基本設定を行ったのと同様に、ルータのCLIにて以下を入力(↓はRouter0の設定)
〇Router0 のBGP設定 conf terminal router bgp 1000 neighbor 172.16.0.2 remote-as 2000 network 10.10.10.0 mask 255.255.255.0 end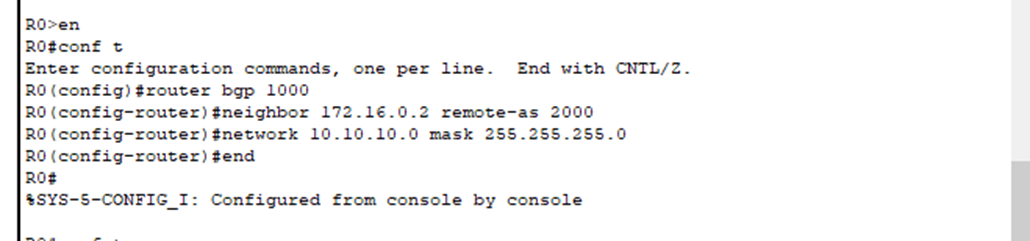
✅
同様にして、Router1への設定を行ってみてください
〇Router1 のBGP設定
conf terminal
router bgp 2000
neighbor 172.16.0.1 remote-as 1000
network 20.20.20.0 mask 255.255.255.0
end4. ルーティングテーブルの確認
-
以下、コマンドでルーティングテーブルを確認できる
# show ip route -
Router0のルーティングテーブルを確認
BGPのルート「20.20.20.0」のルートがあることが確認できる
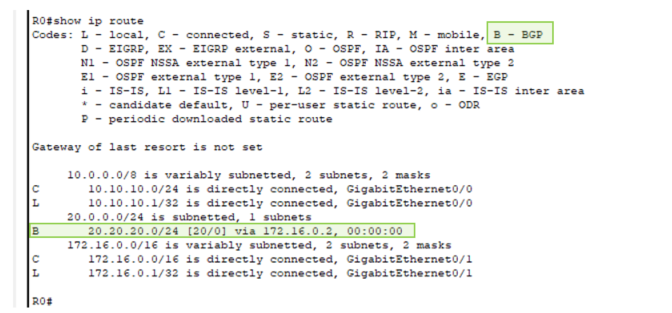
✅
Route1も同様に、確認してみてください
5. BGPテーブルの確認
-
以下、コマンドでBGPテーブルを確認できる
# show ip bgp -
Router0のBGPテーブルを確認
AS2000内の「20.20.20.0/24」の経路情報がある
「*」は、その経路情報が有効であることを示し、「>」は、ベストパスであることを示す
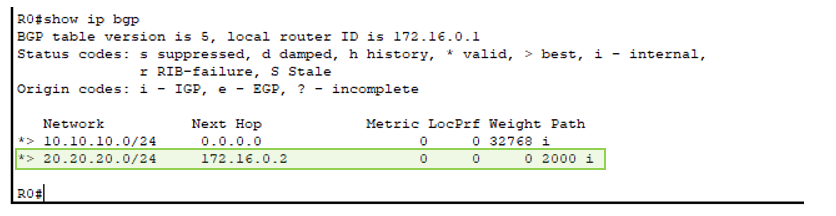
✅
Route1も同様に、確認してみてください
6. ping/tracert コマンドでの疎通確認
-
PC0を選択後、コンフィグウィンドウを開き、Desktopタブ → Command Promptを開く
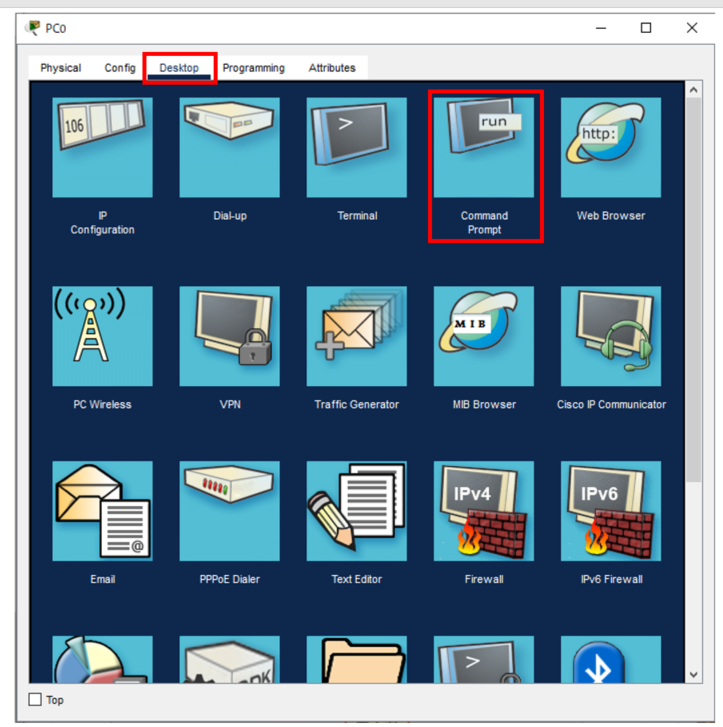
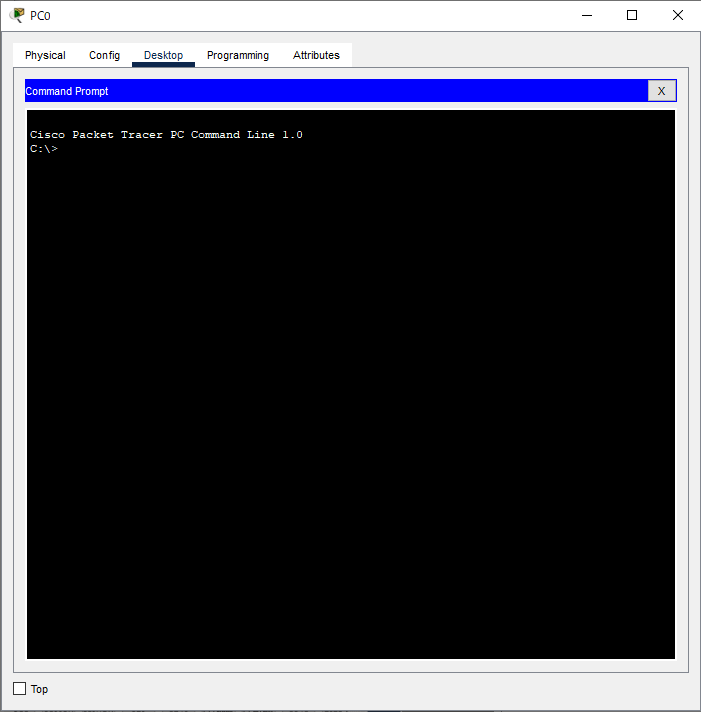
-
ping/tracert コマンドでの疎通確認
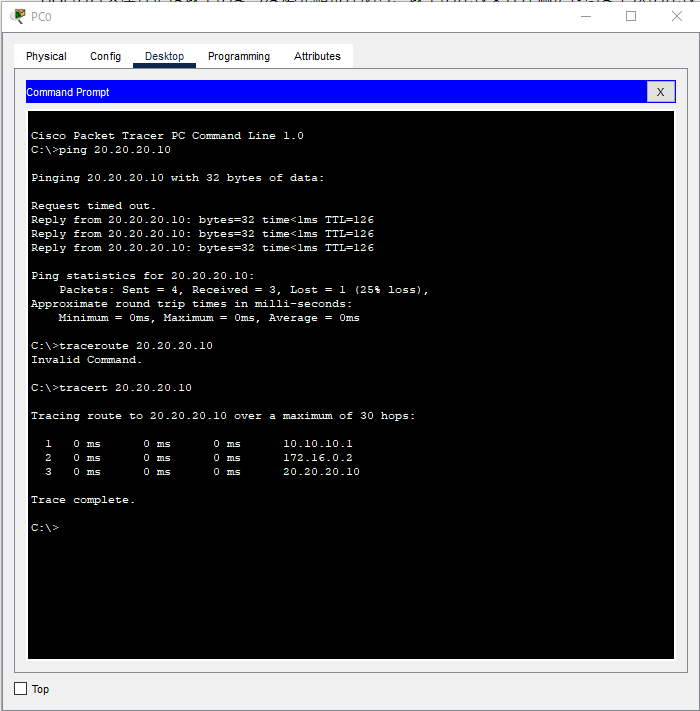
✅
Route1も同様に、確認してみてください