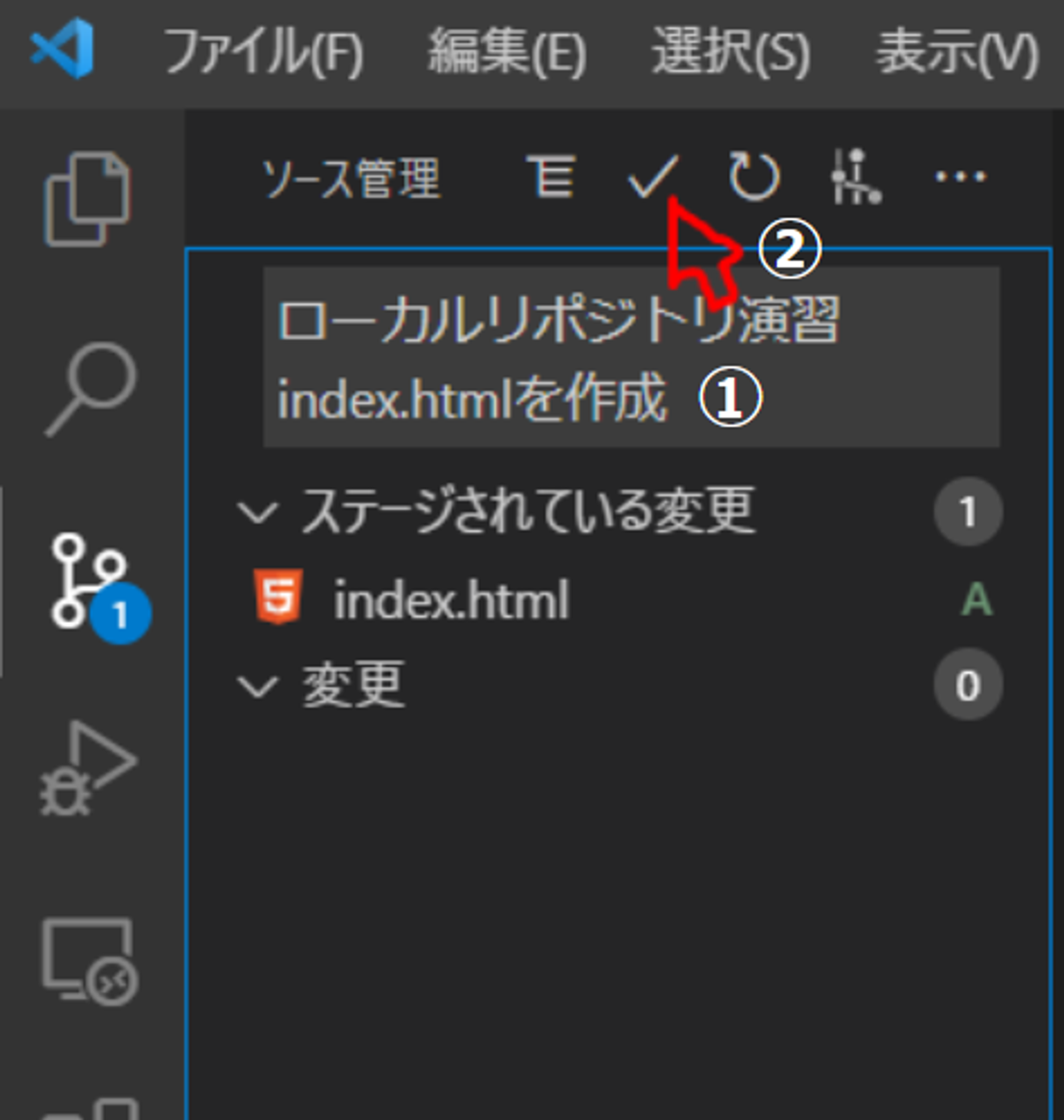ローカルリポジトリに変更内容を記録するまで
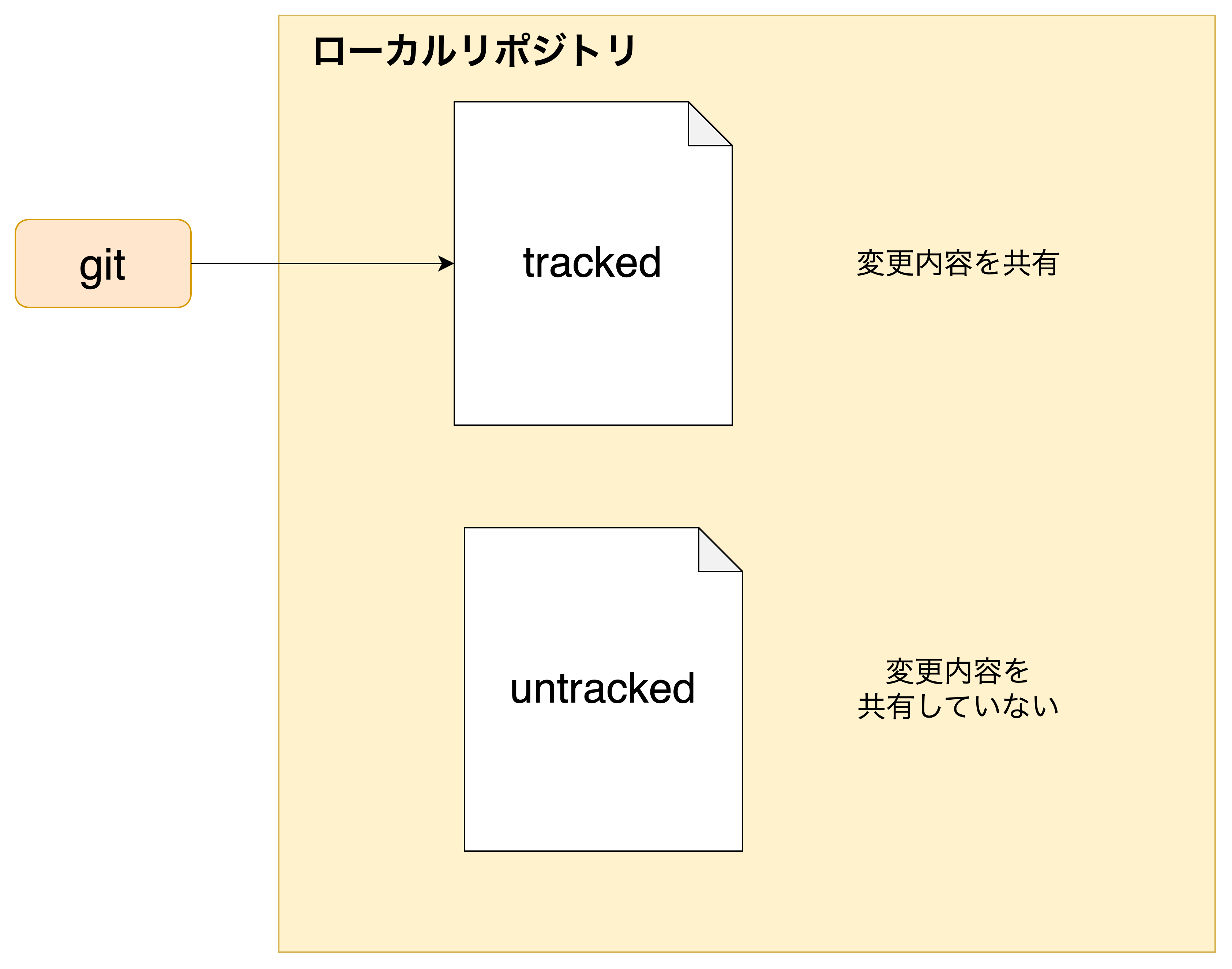
ローカルリポジトリ内のファイルは2つの状態に分けられる
-
追跡されている(tracked)
- 変更内容を保存するファイル
-
追跡されていない(untracked)
- 変更内容を保存してないファイル
trackedのファイル は3つの状態に分けられる
- 変更されていない(unmodified)
- 変更されている( modified )
- ステージされている( staged )
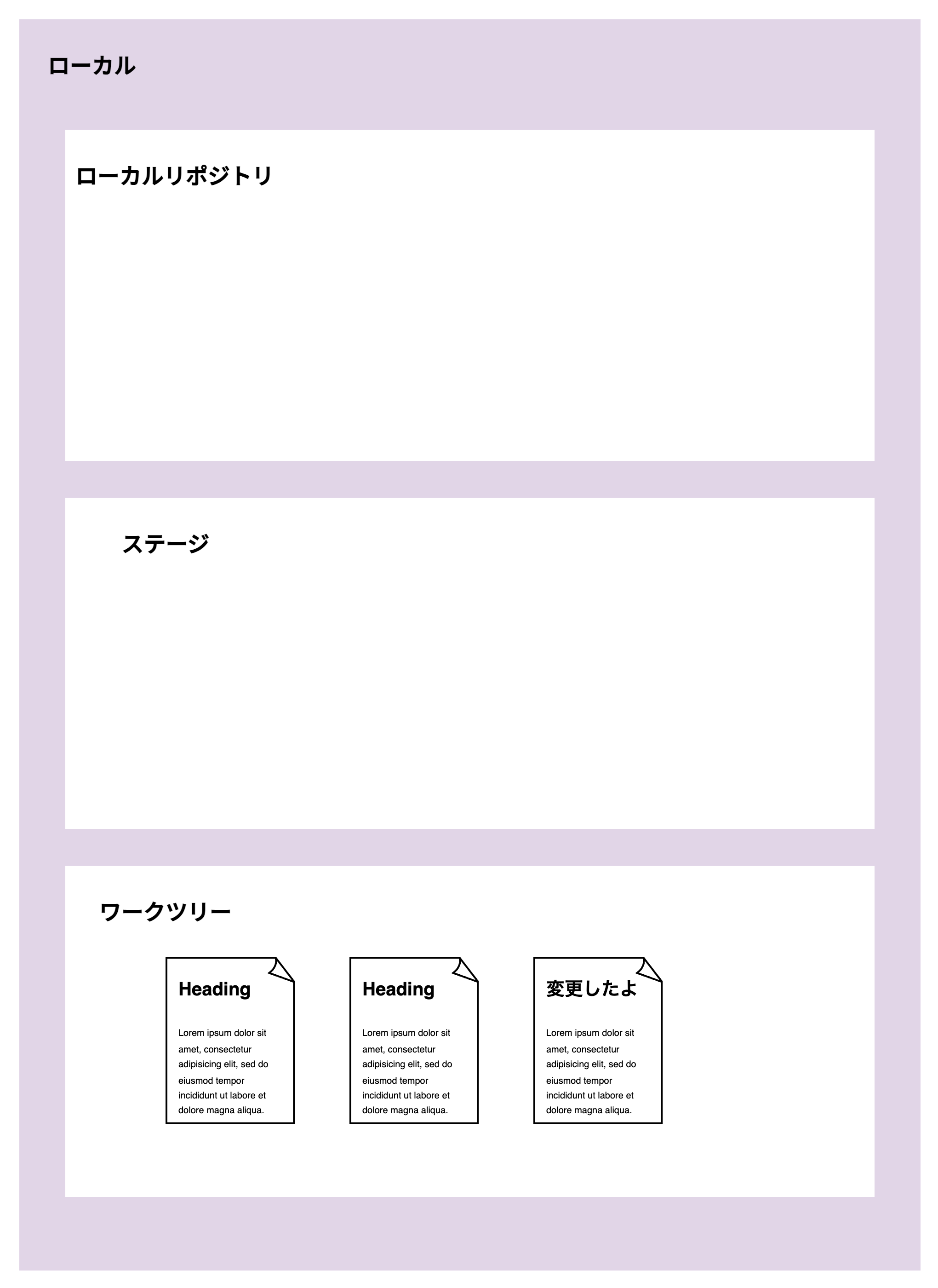
ローカルの中でも ワークツリー・ステージ・ローカルリポジトリ の3つに分けられている
-
ワークツリー
- 実際に作業している場所
-
ステージ
- ローカルリポジトリに保存したい変更を選択する 仮置き場 のようなもの
-
ローカルリポジトリ
- 自分のマシン上にあるリポジトリ
.gitignoreについて
Gitでは基本的にリポジトリ内の全てのファイルを管理します。
一方で、開発の中ではパスワードの記述されたenvファイルなど、Git上で管理したくないファイルがあることがほとんどです。
このようなGitで管理しないファイルをGitに教えるためのファイルがgitignoreファイルです。
.gitignoreファイルの書き方
コメント
# "#" で始まる行はコメント特定のファイルを無視
package.json相対パスで指定されるファイル or ディレクトリを無視する
.gitignoreが置いてあるディレクトリがカレントディレクトリとなる
# binファイルとbinディレクトリを無視する
/bin
# binディレクトリを無視する
/bin/.gitignore内の全サブディレクトリ下にあるこの名前のディレクトリを無視する
# 以下のように頭に/(スラッシュ)をつけずに記述する
bin/-
トップにあるディレクトリだけではなく、以下のような深い層にあるディレクトリも無視される
-
/test/bin/ -
/src/bin/
-
ワイルドカード
gitignoreでは
*
と
?
、
**
、
[]
がワイルドカードとして使用できる
ワイルドカードを使用した例
-
*-
/以外の0文字以上の文字列にマッチ
# 特定の拡張子を無視 *.exe
-
/以外の0文字以上の文字列にマッチ
エスケープ
\
を使うことでエスケープ可能
# ?をエスケープしている
\?*#gitignoreの注意点
gitignoreは記載された時点でGitの追跡対象から除外されるわけではない
まだ追跡されていないファイルが指定されていれば、git add の実行時にも、追跡を開始しないようになる
つまり、一度追跡に入れてしまった場合は、追跡から外してgitignoreする必要がある
Gitの初期設定
$ git config --global user.name "名前"
$ git config --global user.email "メールアドレス"
$ git config --global core.autocrlf input
$ git config --global init.defaultBranch main名前とメールアドレスを入力してください
ちゃんと設定できたか確認するには次のコマンドを入力するか
~/.gitconfig
を確認する
$ git config user.name
//入力した名前が表示される
$ git config user.email
//入力したメールアドレスが表示される
$ git config core.autocrlf
//inputが表示される演習
ローカルリポジトリを作ってみよう
-
任意の場所にgit-emtgという名称のディレクトリを作成し、VSCodeで開く
⌨️CLI操作の場合
$ mkdir git-emtg「mkdir hoge」… hogeディレクトリを作成 -
Powershellまたはgit bashでフォルダが出来ているか確認
$ ls //git-emtgがあればOK /* Mode LastWriteTime Length Name ---- ------------- ------ ---- d----- 2024/05/09 14:03 git-emtg */ -
cdコマンドでgit-testディレクトリに移動
⌨️CLI操作の場合
- git initでgitの初期化
$ git init Initialized empty Git repository in /UsersPath/git-emtg/.git/- git bashでls -laで.gitディレクトリが作成されたことを確認
$ ls -la drwxr-xr-x 1 user 1049089 0 5月 9 10:09 .git- 「cd g」まで入力してtabを押すとパッと出て来るはず
$ cd git-emtg- 移動した場所をVSCodeで開き直したい場合はcodeコマンド
$ code .
-
Powershellまたはgit bashでフォルダが出来ているか確認
- リポジトリの初期化
- 枝分かれしたマークを押して「リポジトリを初期化する」をクリック
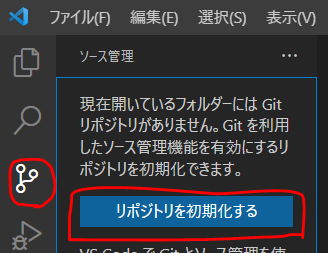
-
下のような画面になればOK!
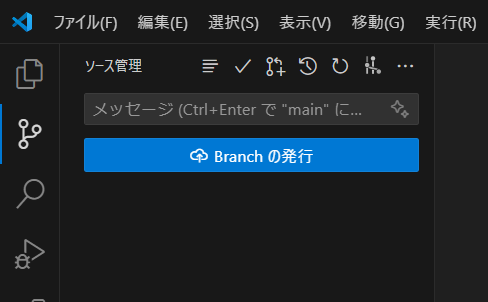
ファイルを追加して、コミットしてみよう
ファイル作成
-
index.htmlを作成
⌨️CLI操作の場合
- ファイルの作成
$ touch index.html-
git statusでリポジトリの状態を確認
- s オプションは簡易表示
- ?? は追跡されていない(untracked)ファイルを示す
$ git status -s ?? index.html
-
📄のアイコンでファイルを作成する
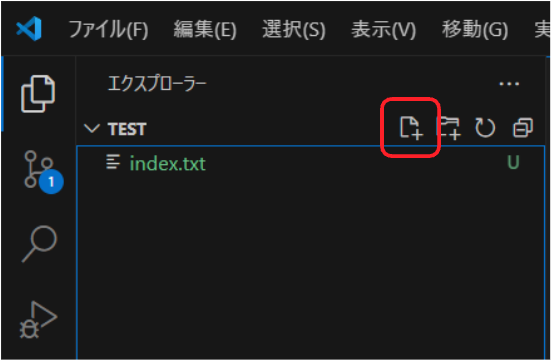
-
作成したファイルが
Untracked
になっていることを確認する
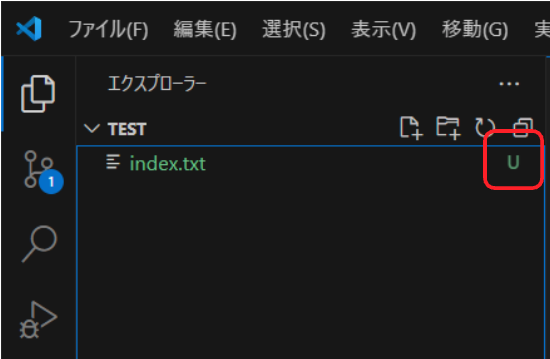
-
.gitignoreというファイルを作成
-
その.gitignoreファイルの中に以下のように記述してください
ignore.txt
-
その.gitignoreファイルの中に以下のように記述してください
-
ignore.txtファイルを作成
中には何かしら入力して保存してください
ステージする
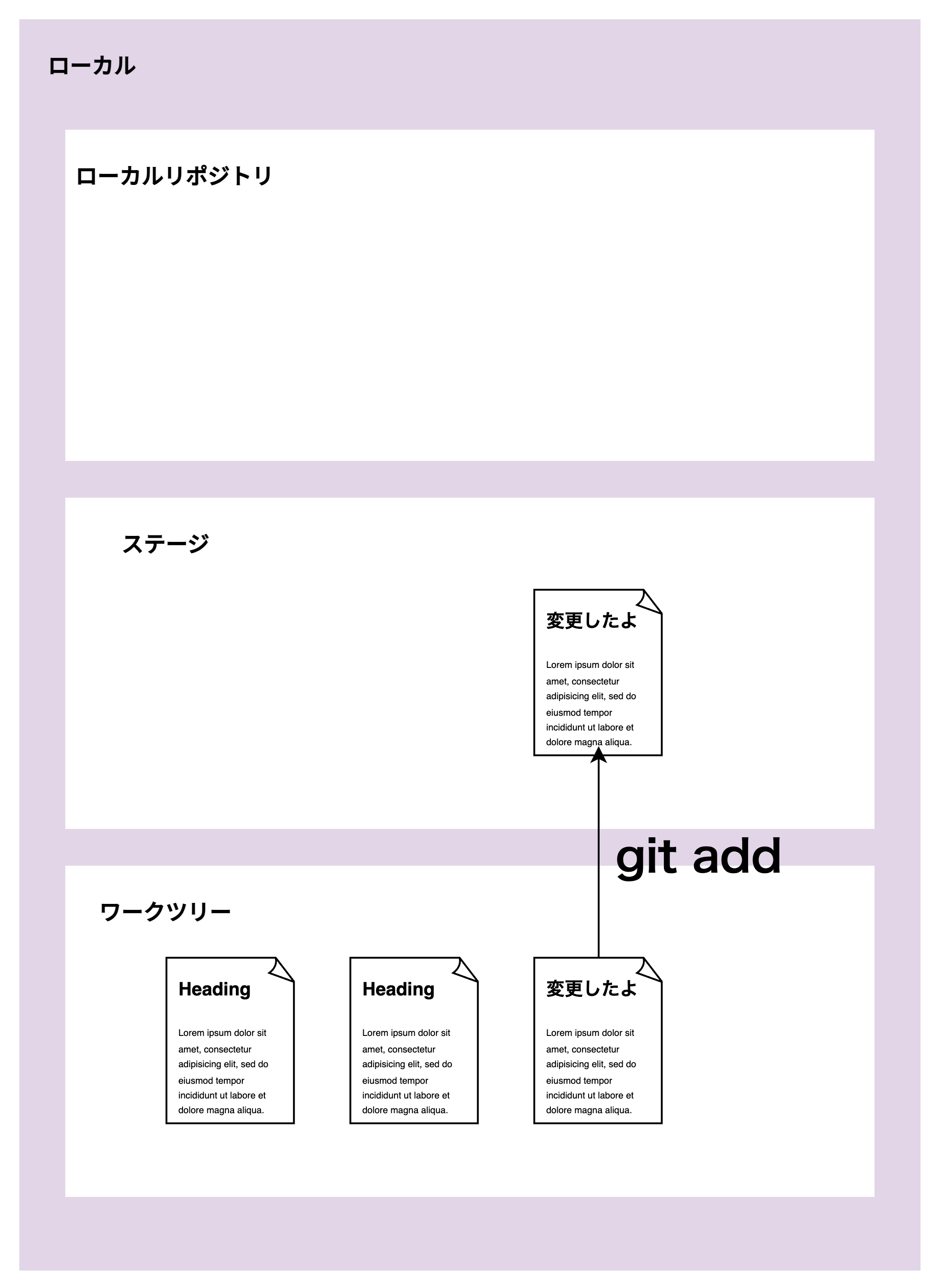
-
ステージとは
- ローカルリポジトリに保存したい変更を選択すること
-
git add でindex.htmlをステージする
$ git add index.html -
git statusでリポジトリの状態を確認
- A はステージング環境に追加された(staged)ファイルを示す
$ git status -s A index.html
-
「+」ボタンで全てのファイル(.gitignore, ignore.txt, index.txt)をステージしようとする
- 未追跡のファイルが表示されているのでカーソルを重ねると出る「+」マークをクリック
✔️ここの一覧に.gitignoreで指定したignore.txtファイルが表示されず、ステージできないことを確認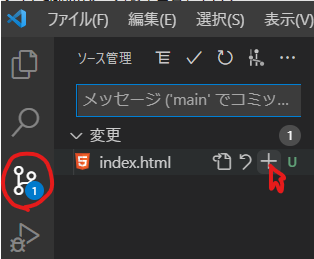
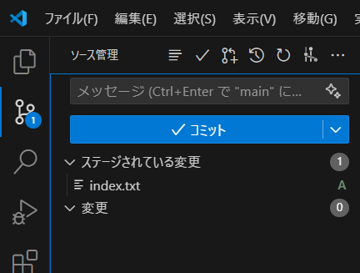
コミットする
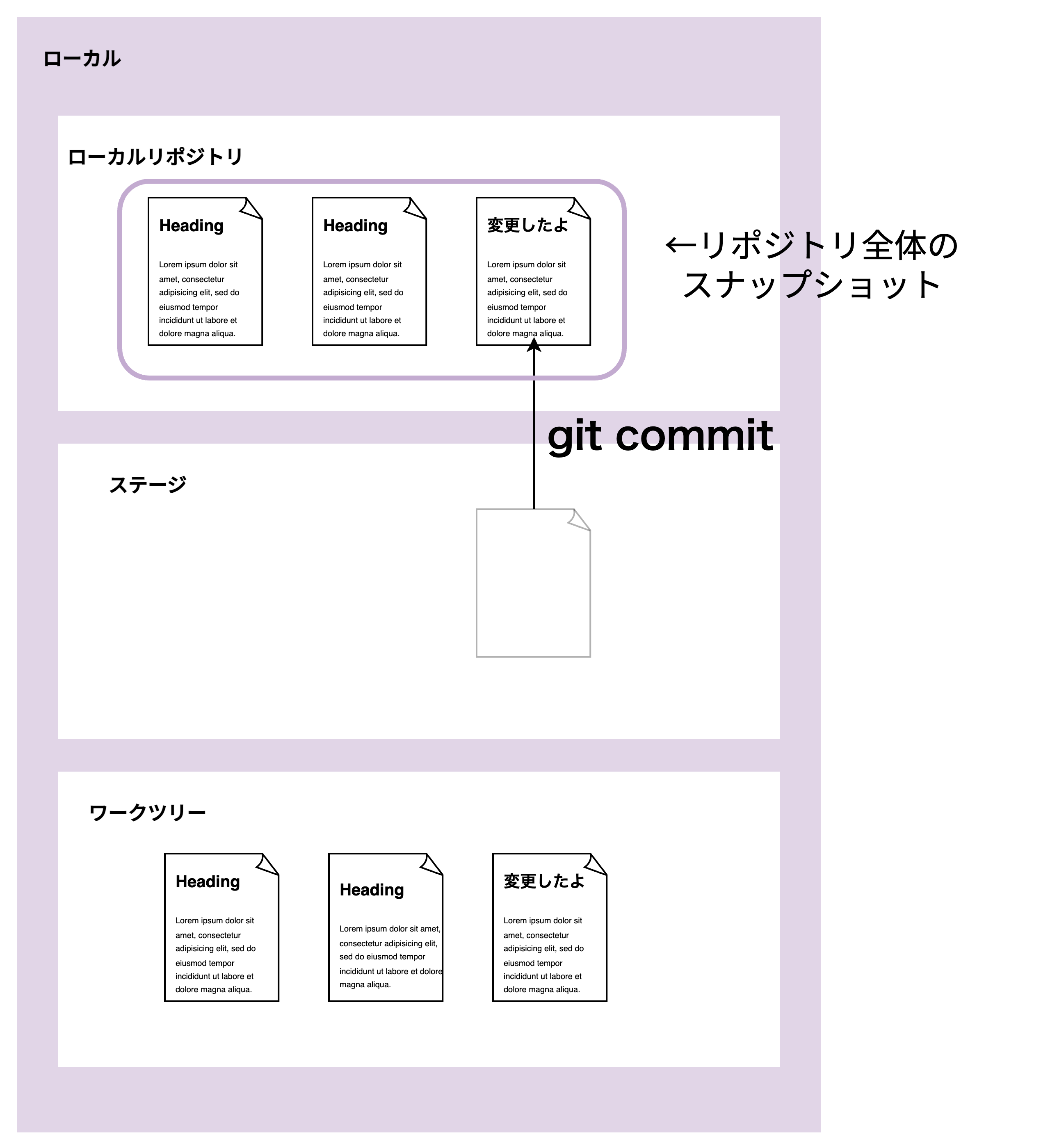
-
コミットとは
- 変更内容をリポジトリに記録し保存すること
- Gitは差分のみを記録するのではなく、 リポジトリ全体のスナップショット をコミットとして記録する
-
git commit でコミットを行う
- 変更内容などを記述する
$ git commit -m "first commit" -
git statusでリポジトリの状態を確認
$ git status On branch main nothing to commit, working tree clean
-
コミットメッセージを書いてチェックをクリックしてコミット
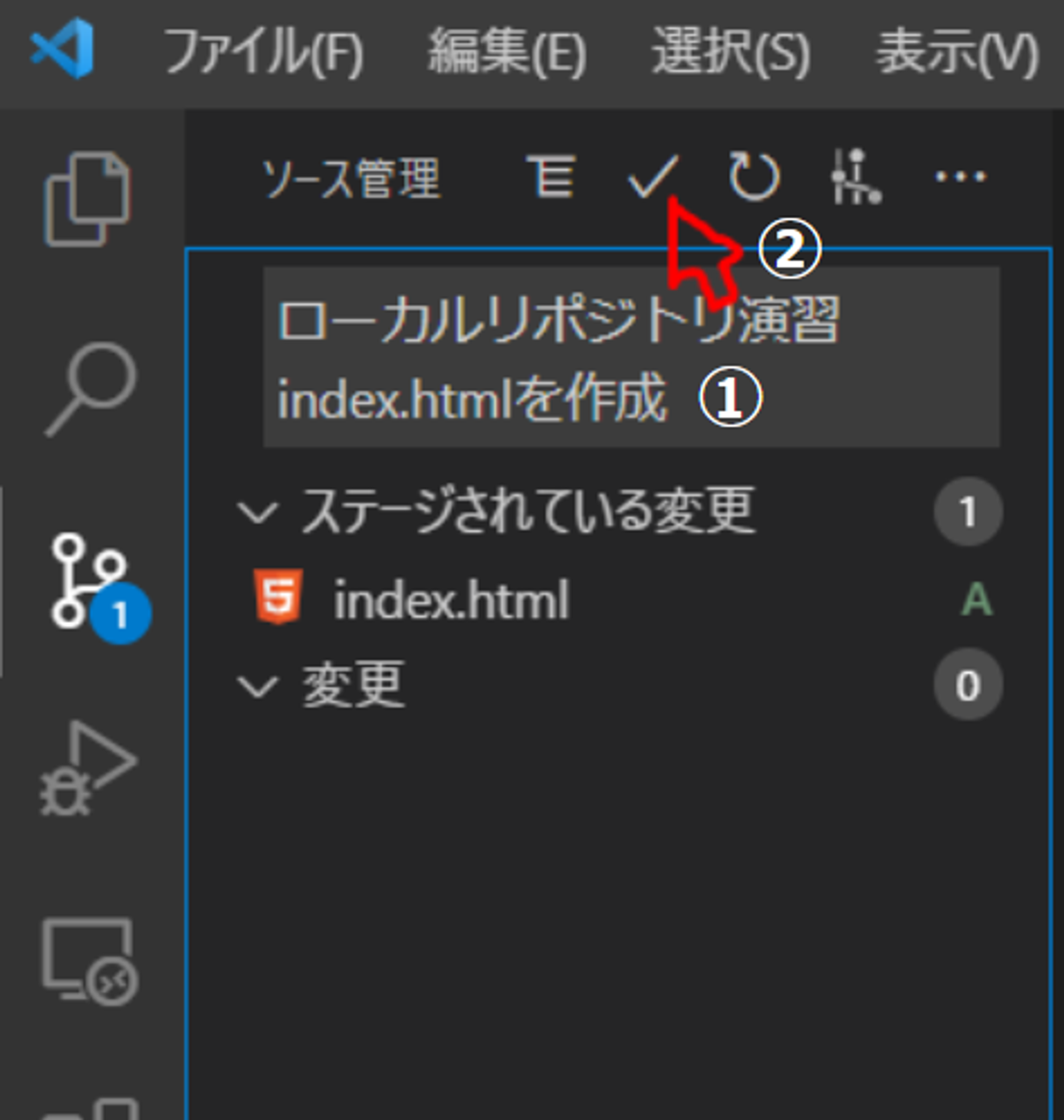
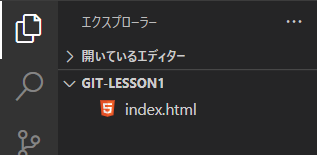
-
こういう変更をしたよ
- ex ) 削除機能の追加
-
自分がやってるタスクの名前
- 何のタスクのための削除機能なのか、わかりやすくなる
-
issueのチケット番号
- GitHubだと自動で紐付けをしてくれたりする
コミットメッセージのPrefixについて
コミットメッセージにはprefixをつけて明示的にどのような変更を行ったコミットなのか示す方法があります。
・fix: ○○データ参照箇所の修正を行いました
・delete: 機能削除に伴いファイルの削除を行いました。
prefixの方法はさまざまありますが、以下は一例です。
fix
| バグ修正 |
feat
| 新規機能・新規ファイル追加 |
refactor
| リファクタリング |
delete
| ファイル削除、コードの一部を取り除く |
docs
| ドキュメントのみ修正 |
test
| テスト追加や間違っていたテストの修正 |
chore
| ビルドツールやライブラリで自動生成されたものをコミットするときなど |
その他にも色々種類があります
update
| バグではない機能修正 |
change
| 仕様変更による機能修正 |
rename
| ファイル名の変更 |
move
| ファイル移動 |
upgrade
| バージョンアップ |
revert
| 修正取り消し |
style
| 空白、セミコロン、行、コーディングフォーマットなどの修正 |
perf
| 性能向上する修正perf は perfomance の略 |
なぜprefixをつけるのか
commitメッセージがどのような変更内容なのかといったものをチームメンバーにわかるようにするためです。
またこうすることでpull requestを出した際にもどのcommitで何をしたのかわかりやすくなります。
こうすることでコミットをrevert(戻す)作業をする時にも、どのcommitまで戻せば良いかなどがわかりやすくなります
ファイルを編集して、コミットしてみよう
-
index.htmlを変更する
<!DOCTYPE html> <html lang="ja"> <head> <meta charset="utf-8"> <title>hoge</title> </head> <body> </body> </html> -
VSCodeの場合保存すると「
M
」が付く
- これを先ほどと同じようにコミットしてみよう
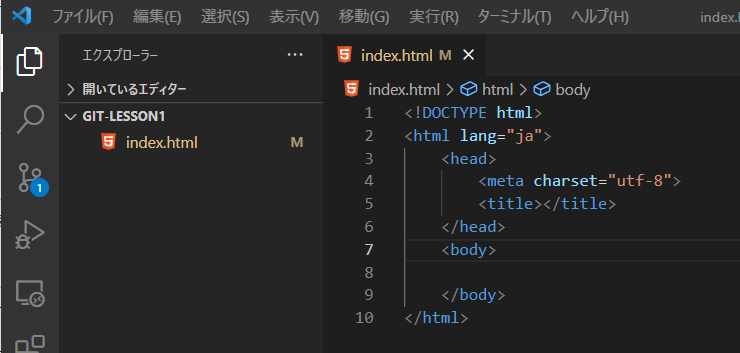
ファイルを変更してコミットする方法(解答)
- リポジトリの状態を確認して、コミットしよう
-
git status でリポジトリの状態を確認
- M は追跡されているファイルで編集されたこと(modified)を示す
$ git status -s
M index.txt- git add でステージング環境に追加
$ git add index.txt- git commit でコミット
$ git commit -m "index.htmlを修正"- git status でリポジトリの状態を確認
$ git status
On branch main
nothing to commit, working tree clean-
git log で今までコミット履歴を見れる
- 上に表示されているものほど新しいコミット
※コミットハッシュはランダムに生成したもの
$ git log
commit 34s9i2j6tewwty6kyqvdv64ih4dicrnec4edaqrp (HEAD -> main)
Author: example_account <example@example.com>
Date: Thu May 9 19:37:56 2024 +0900
空行を追加
commit ebanz67tsvvnthuv6v2jfg8ibj6r4qzgkukrjpjh
Author: example_account <example@example.com>
Date: Thu May 9 19:08:24 2024 +0900
test commit
commit 68mm32aktmzrb6dqxm6979r7nf5pvuqvuvwrr39t (origin/main, origin/HEAD)
Author: example_account <589927532+example@users.noreply.github.com>
Date: Wed Dec 13 09:27:54 2023 +0900
Initial commit-
index.htmlの+でステージする
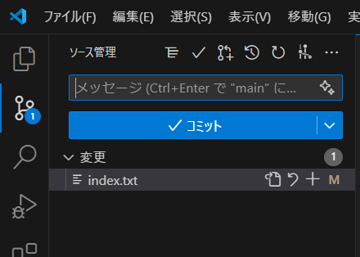
-
メッセージを入力してコミットする