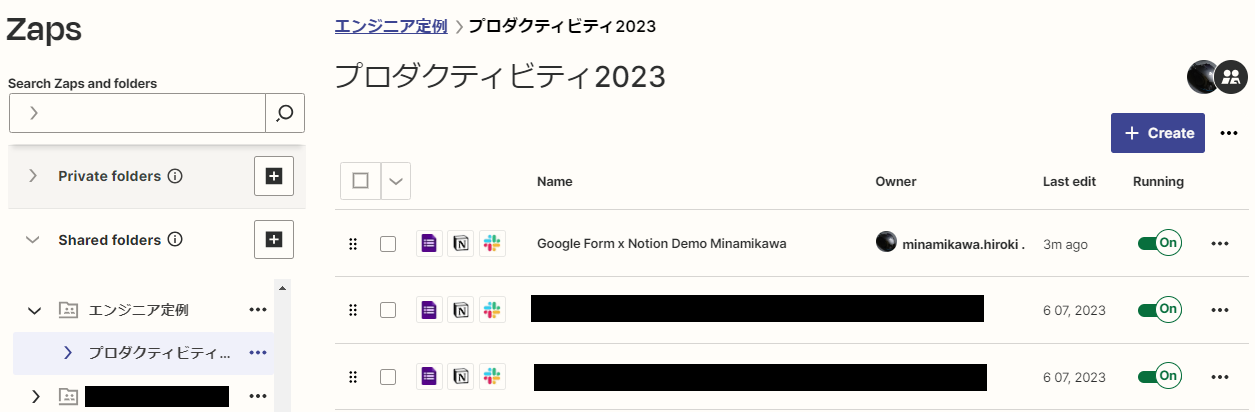ex1. DBに項目が追加されたことをSlackに通知するようにする。
先ほど作ったZapにActionをさらに追加することができる(有料プラン限定)。
今回は、データベースに項目が追加されたことをSlackに通知するようにする。
手順
-
先ほど作成したZapのActionの下の + ボタン(赤枠)を押す。
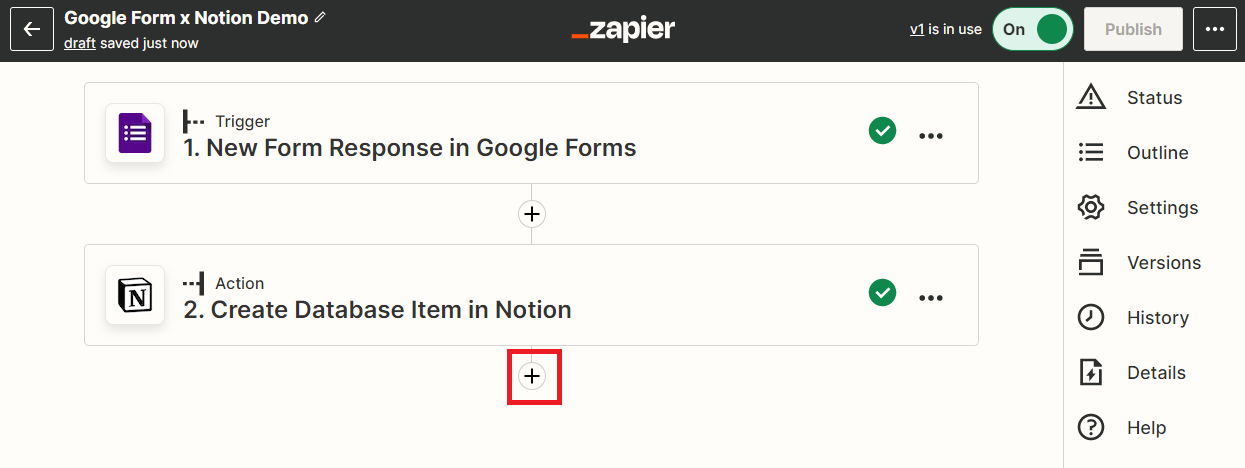
-
Actionの検索フィールドに「Slack」と入力し、「Slack」を選択する。
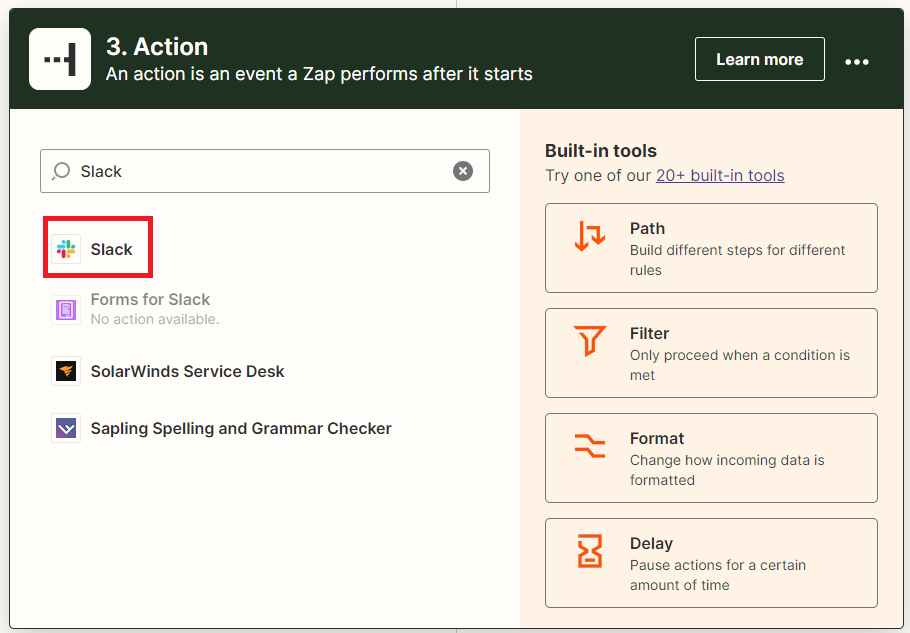
-
Eventに「Send Channel Message」を指定し、「Continue」ボタンを押す。
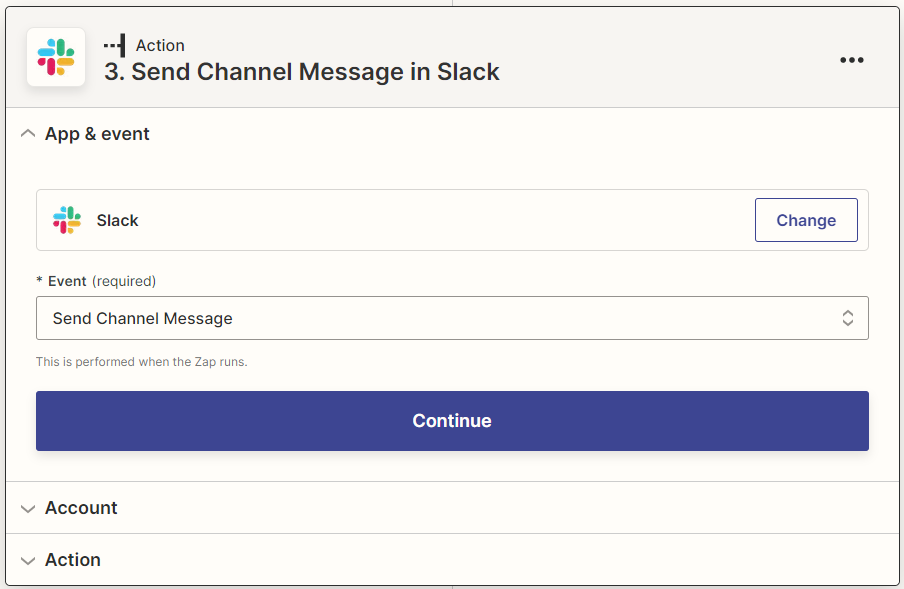
-
Accountには自分のアカウントを指定する。
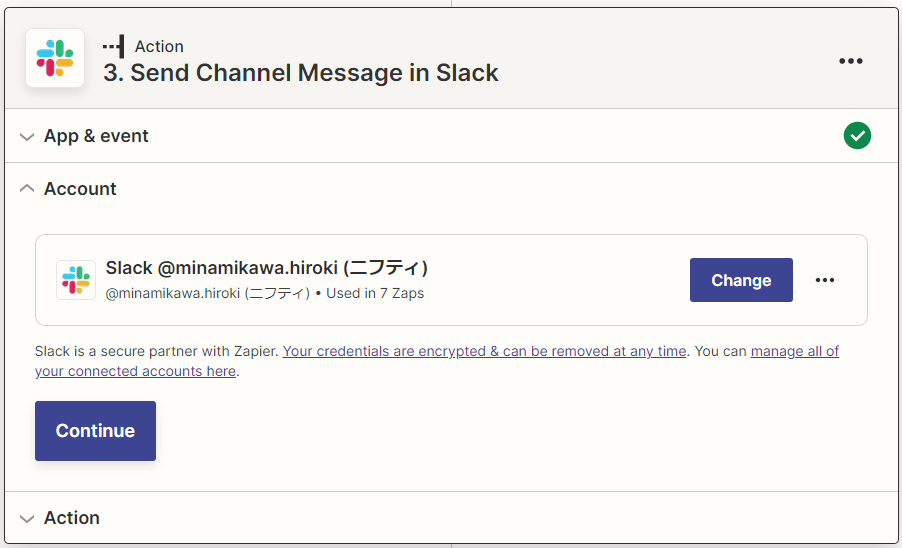
-
以下のように指定し、Continueを押す。
Channel, Message Text, Bot Name, Bot Iconは適当に修正する。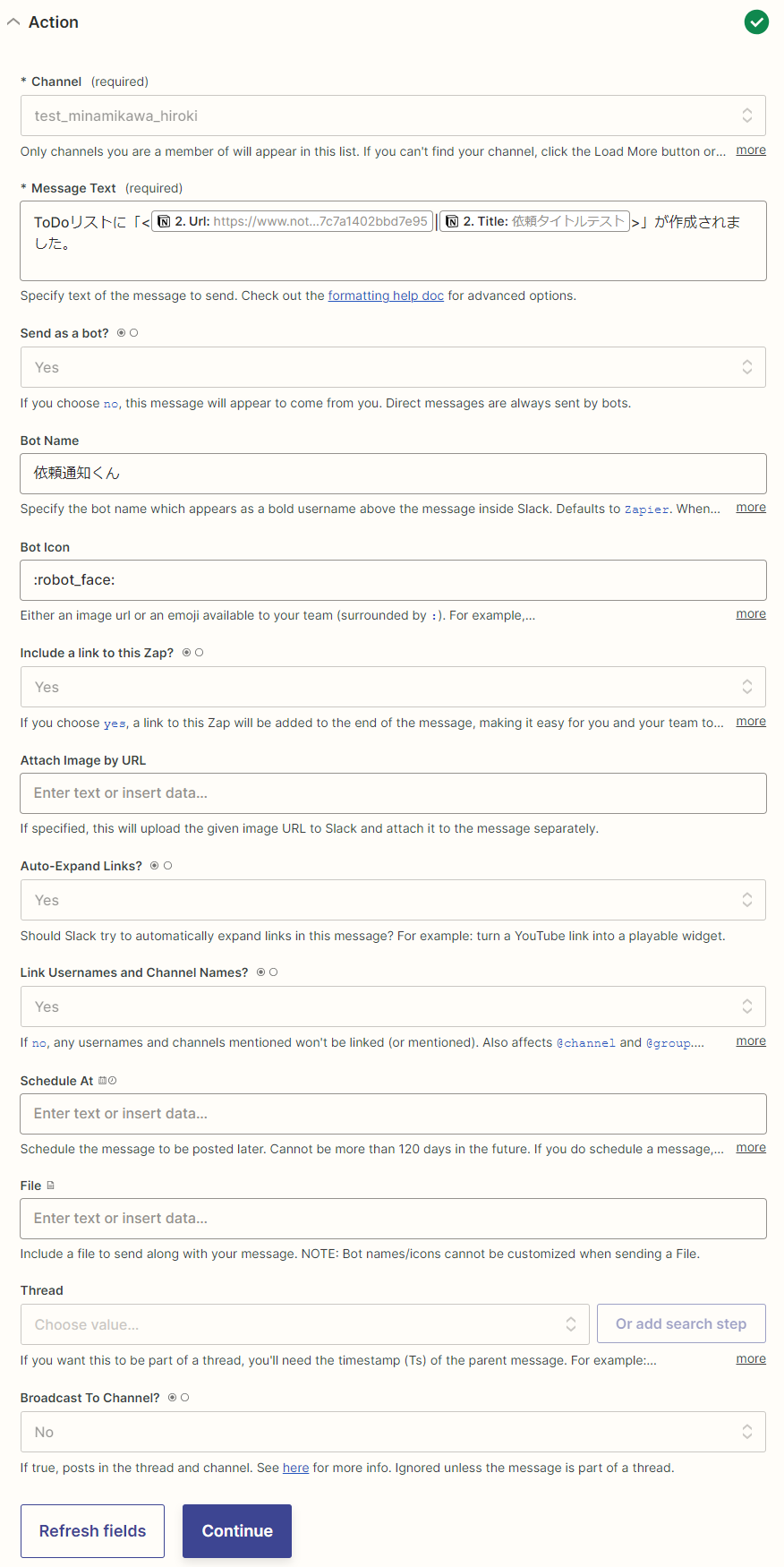
- 「Test action」ボタンを押して、Slack投稿の動作確認をする。
-
指定したチャンネルにメッセージが投稿されていることが確認できる。
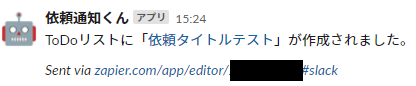
【おまけ】メッセージの一番下の行の「Sent via zapier.com/app/editor/xxx」を表示しないようにする。(トグルを開くと解答)
「Include a link to this Zap?」を「No」に変更する。

-
「Publish」ボタンを押し、Version nameを適当に記入して、「Publish」ボタンを押す。
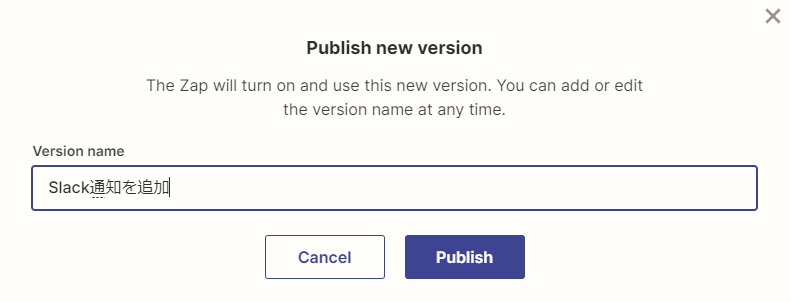
-
Google Formに回答を送信したら、その内容をもとにNotion DBの項目が作成され、
さらに、Slack通知されるようになっていることを確認する。- Slack通知されるまでタイムラグがあるので1,2分程度待つ。
ex2. Zapを他の人から見れるようにする。
今回は、先ほど作成したZapを、講師側があらかじめ作成しておいたShared Folder「エンジニア定例/プロダクティビティ2023」に移して、他の人に共有する。
手順
-
左のメニューから「Zaps」を選択すると、先ほど作成したZapがPrivate folders内に表示される。
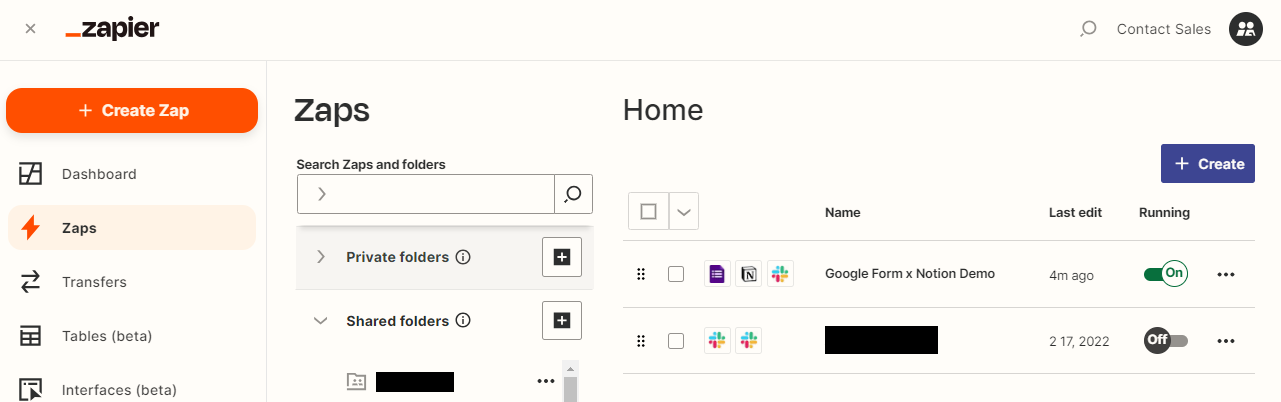
-
共有フォルダに移動させる前に、必要に応じて名前を変更する。
先ほど作成したZapの右の…ボタン(ミートボールメニュー)を押して、「Rename」を選択する。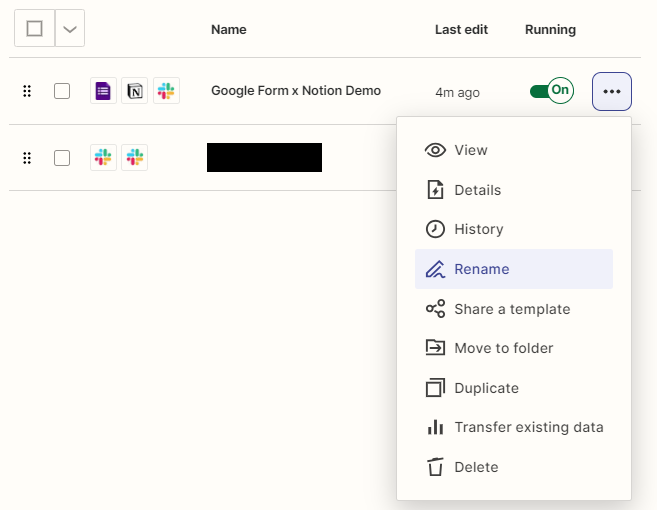
-
今回は「Google Form x Notion Demo Minamikawa」という名前にした。
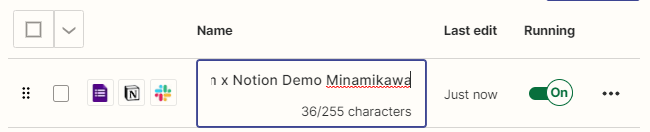
-
今回は「Google Form x Notion Demo Minamikawa」という名前にした。
-
先ほど作成したZapの右の…ボタン(ミートボールメニュー)を押して、「Move to folder」を選択。
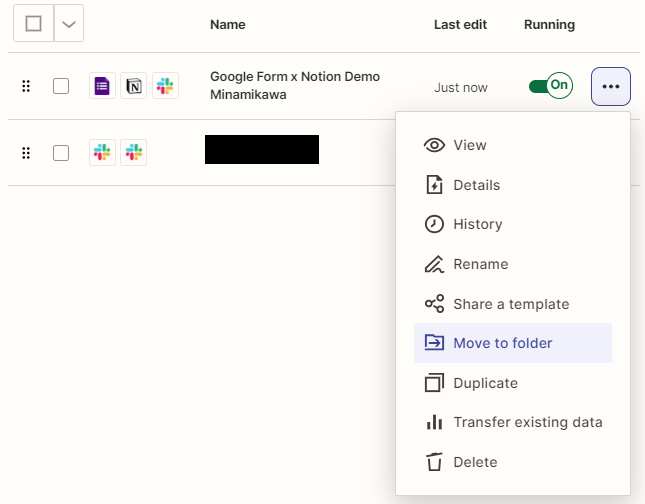
-
検索フィールドに「プロダクティビティ2023」と入力し、「プロダクティビティ2023」のフォルダを選択し、「Move to folder」ボタンを押す。
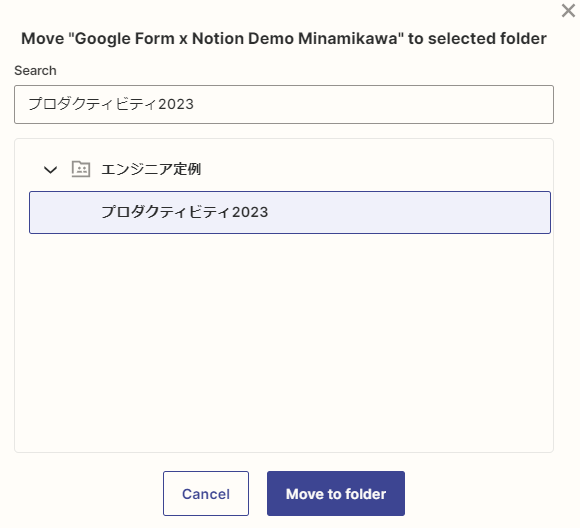
-
Shared Folderに移動したZapは他のメンバーに変更されることがあるみたいな注意書きが出る。
問題なければ、「Move Zap」を押す。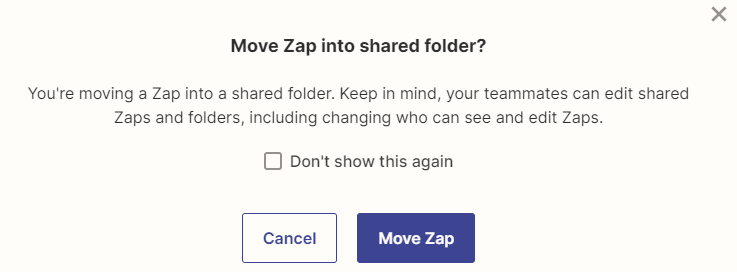
-
Shared Folder「プロダクティビティ2023」にZapが移動していることが確認できる。
余裕があれば他の人のZapの詳細(メニューの「 Detail 」)や実行履歴(メニューの「History」)を確認しよう。