演習. Google Formの回答からNotionのデータベースに項目を追加する。
背景
つくるもの
(1) Googleフォームの作成
(2) Zapの作成
(2-1) Triggerの作成
(2-2) Actionの作成
時間がある方向け
次の資料
演習. Google Formの回答からNotionのデータベースに項目を追加する。
背景
- Notion のデータベースを使ってタスク管理をしている。
-
担当しているシステムに関する依頼は Google Formで受け付けており、 Google Formの申請内容をもとに
手動
で Notion のデータベースにアイテムを追加している。
- 手動でのデータベースへの追加は面倒。
つくるもの
Google Formで新しい回答が送信されたら、
📄
4. Notion(演習)
で作成したNotionのデータベース「ToDoリスト」に、その回答内容をもとにした項目を追加する以下のようなZapを作成する。
- Trigger : Google Formに新しい回答が送信されたら。
- Action : Notionのデータベースに新しい項目を追加する。
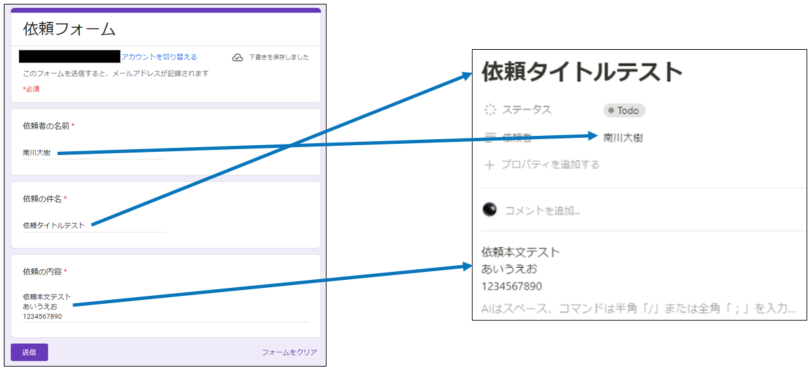
(1) Googleフォームの作成
-
Googleドライブで右クリックし、メニューから「Googleフォーム」を選択する。
- マイドライブ内のどこかしらに作成する。
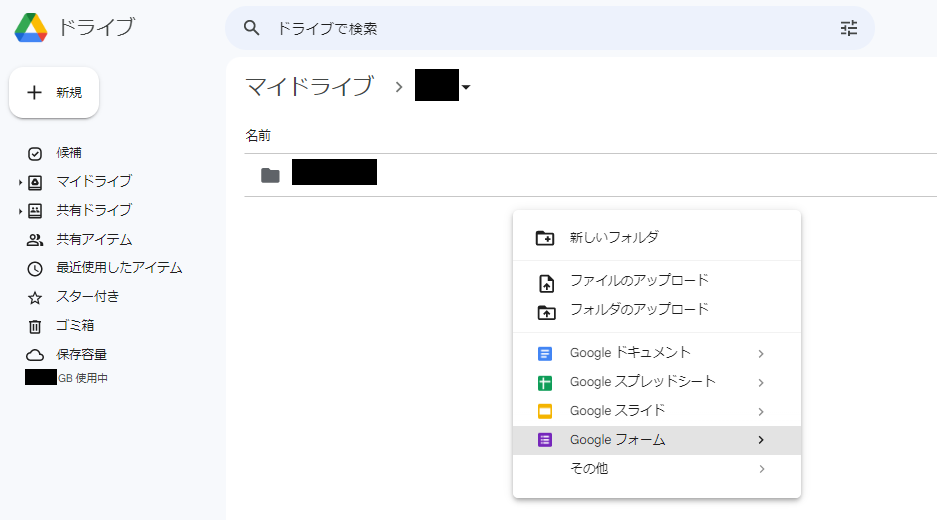
-
作成したGoogleフォームの名前を「依頼フォーム」にする。
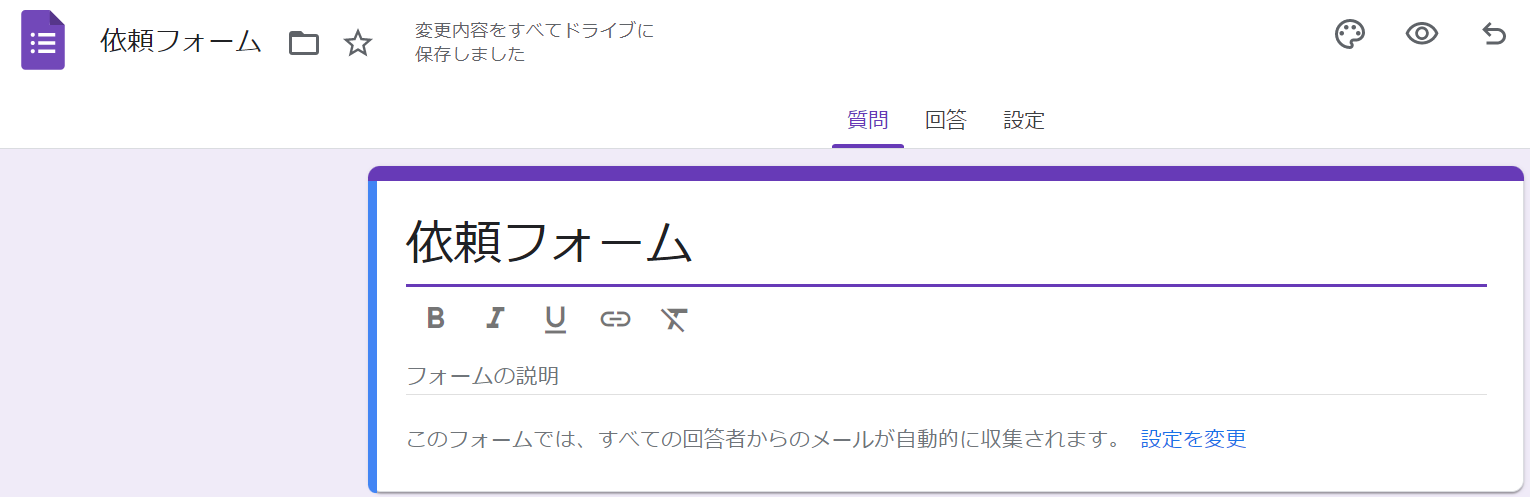
-
もともとあった質問を選択し、削除する。
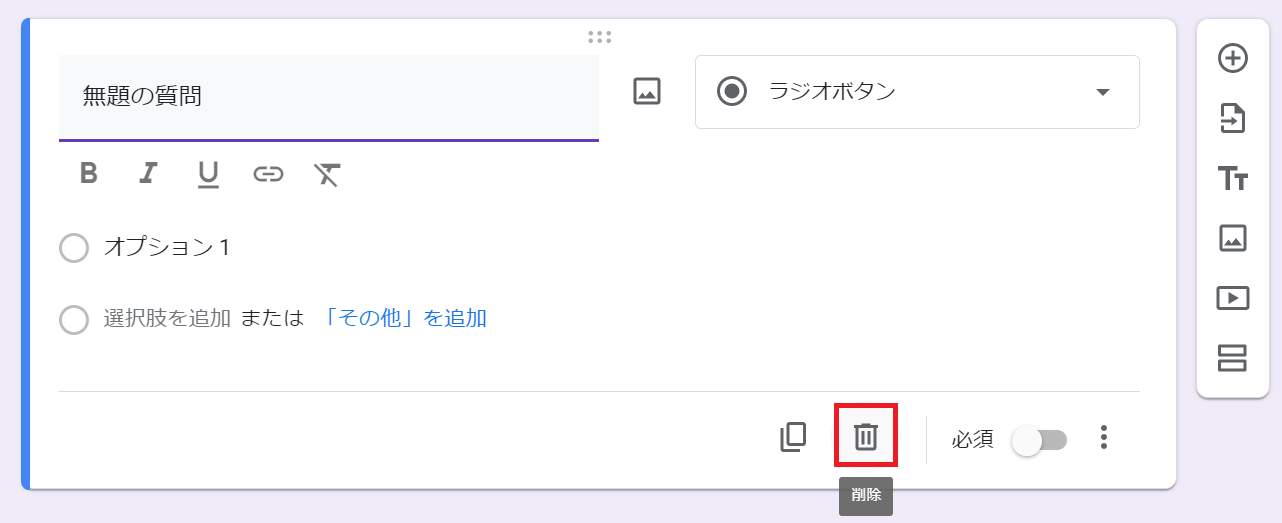
-
右のメニューから質問を追加する。
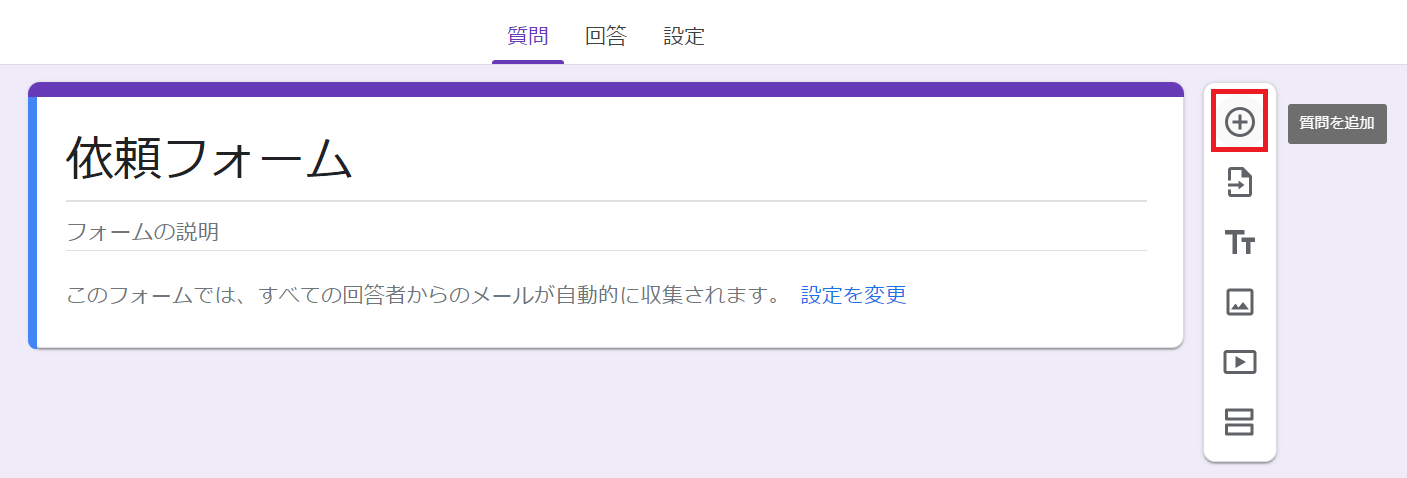
-
質問は「依頼者の名前」、「記述式」を選択、「必須」のトグルをONにする。
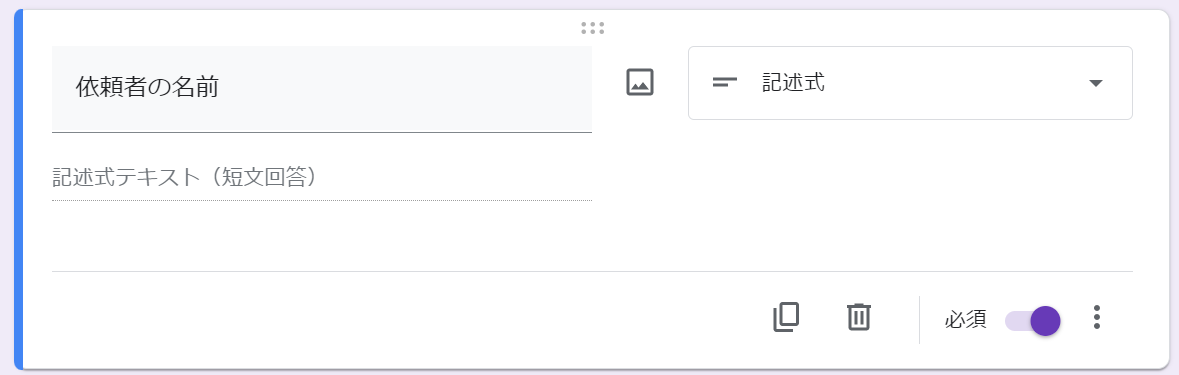
-
同じ要領で質問を追加し、以下のようなGoogleフォームを作成する。
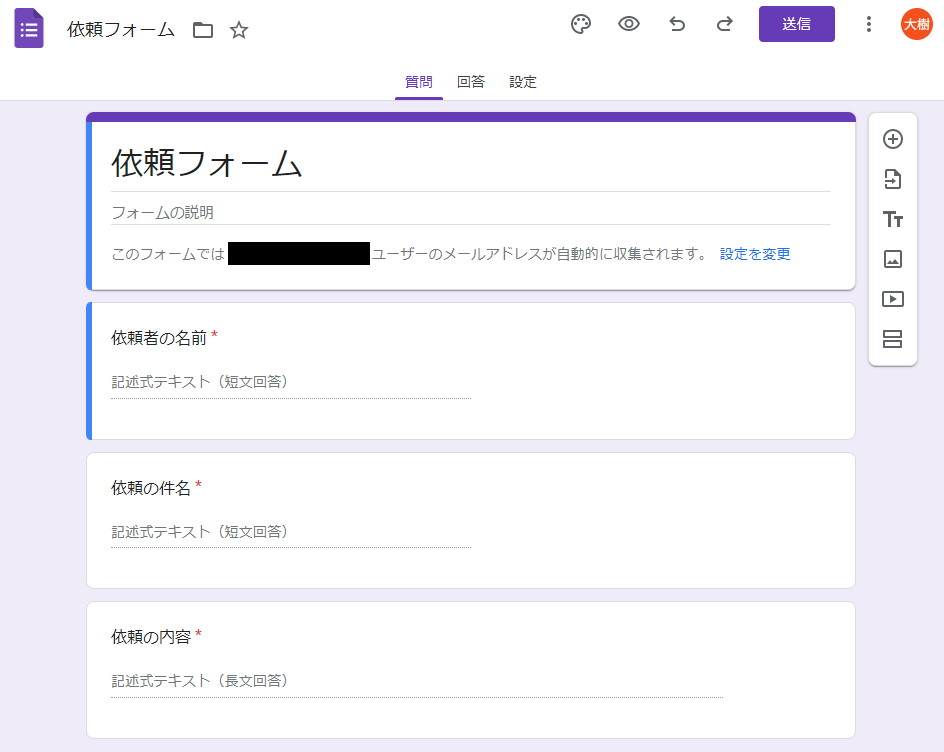
-
依頼の内容の「記述式テキスト(長文回答)」は「段落」を選択することで設定できる。
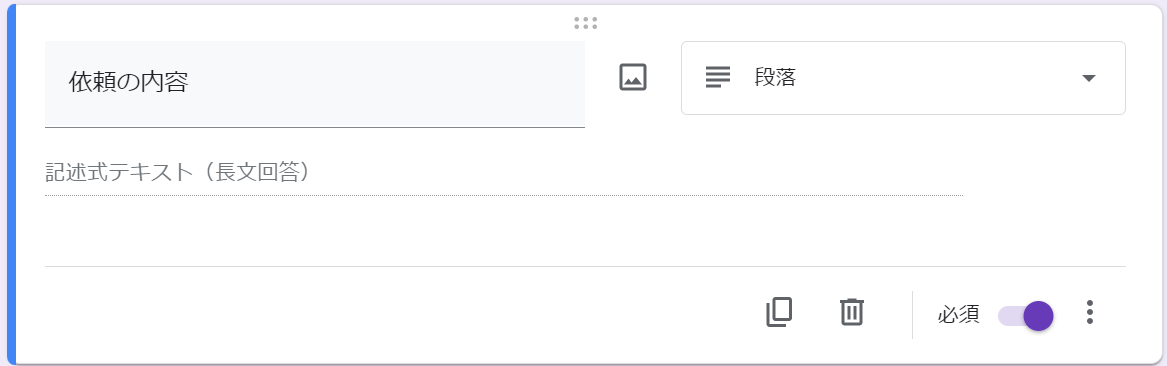
-
依頼の内容の「記述式テキスト(長文回答)」は「段落」を選択することで設定できる。
- 右上の「送信」ボタンを押す。
-
送信方法のリンクアイコンのタブを選択し、必要に応じて「URLを短縮」にチェックを入れ、「コピー」ボタンを押して、フォームのURLをコピーする。
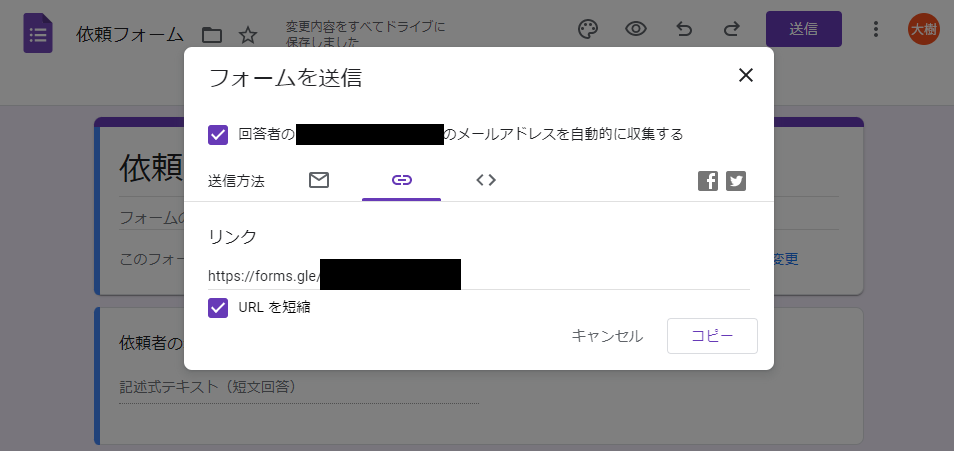
-
Zapの動作確認をするためのダミーの回答を用意する。
コピーしたURLにアクセスして、フォームの各項目を適当に記入して送信する。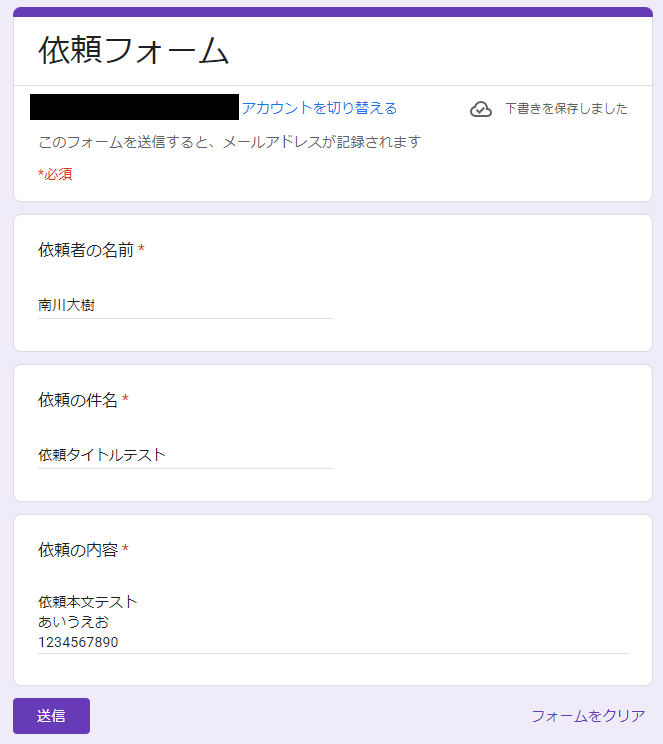
(2) Zapの作成
⚠️
資料作成当時と現在で、Zapの編集画面のUIが大きく変わっている。
新UIについては以下のURLを参照する。
- Zapierにログインする。
-
左上の「Create Zap」ボタンを押す。
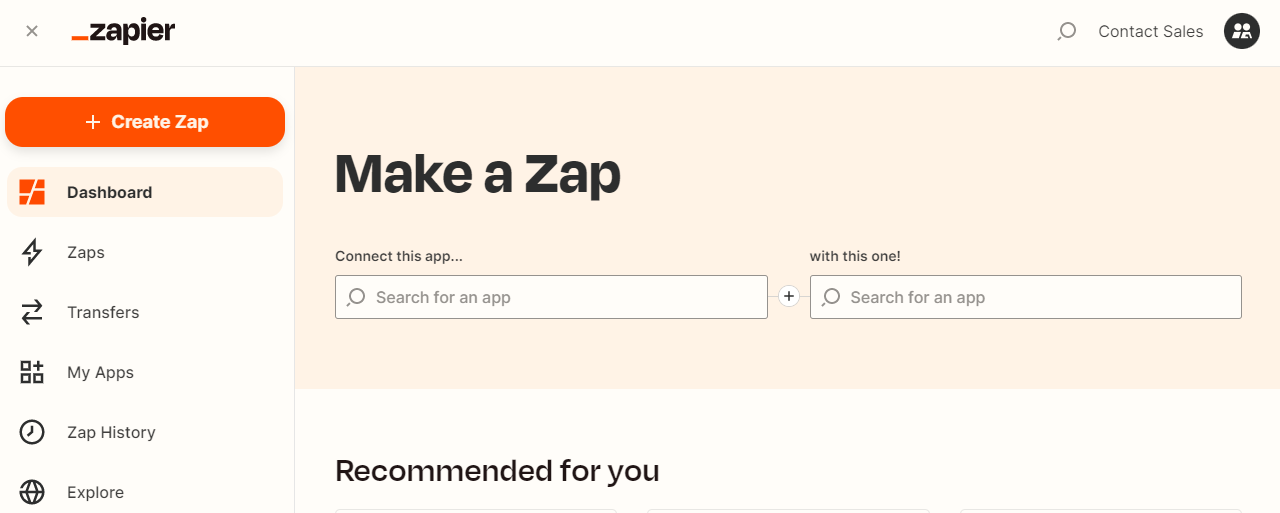
(2-1) Triggerの作成
-
左上でZapを適当な名前に設定する。
- 今回は「Google Form x Notion Demo」にした。
-
Triggerの検索フィールドに「Google Forms」と入力し、「Google Forms」を選択する。
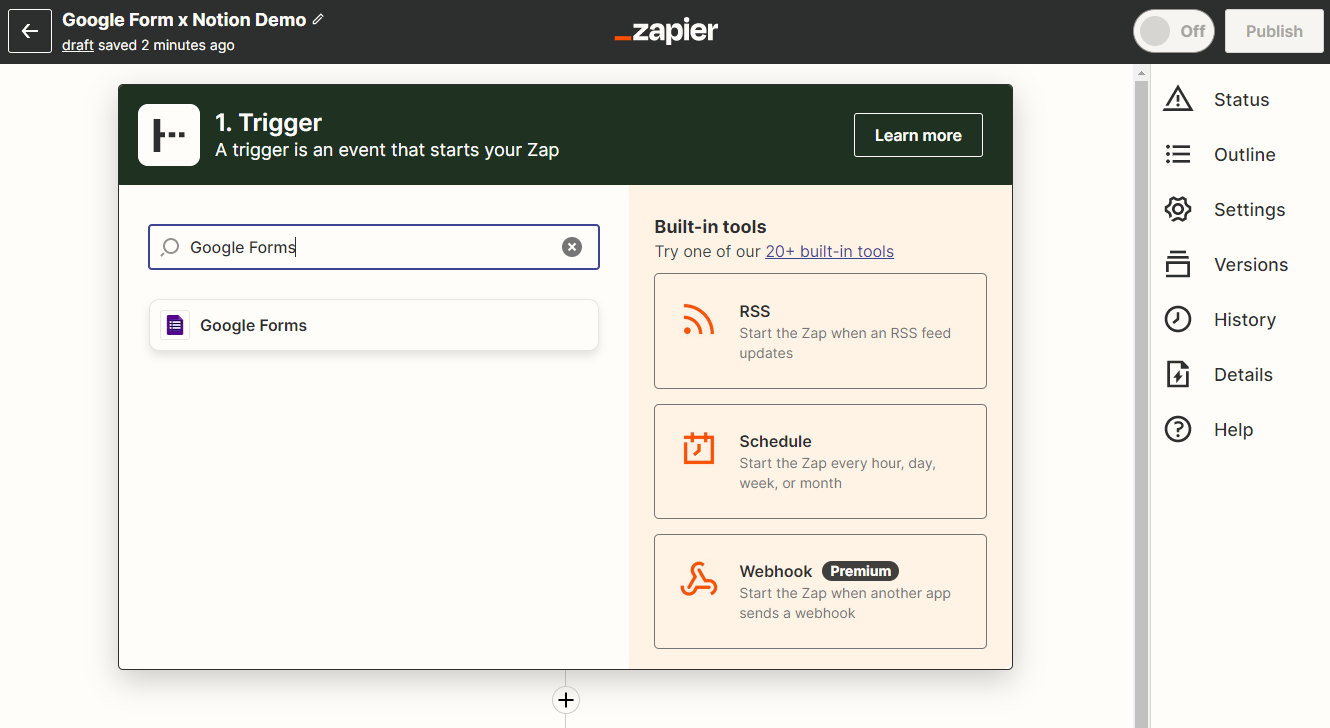
-
Eventに「New Form Response」を指定し、「Continue」ボタンを押す。
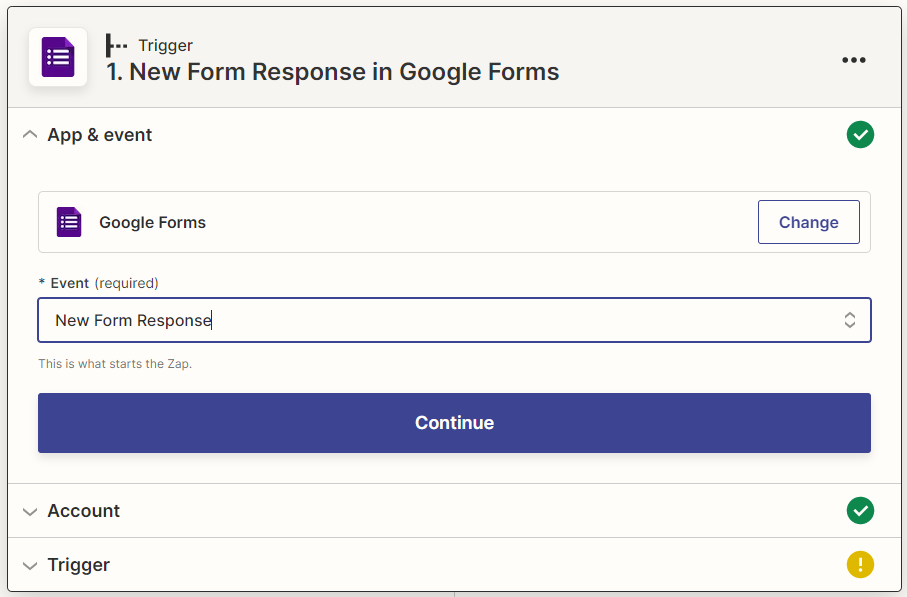
-
Google Forms accountに自分のアカウントを指定し、「Continue」ボタンを押す。
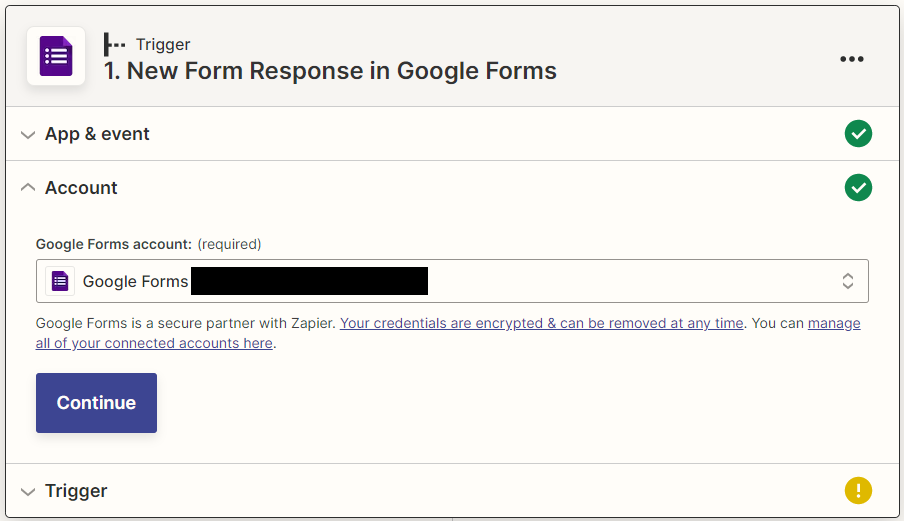
-
Formに先ほど作成したGoogleフォームを指定し、「Continue」ボタンを押す。
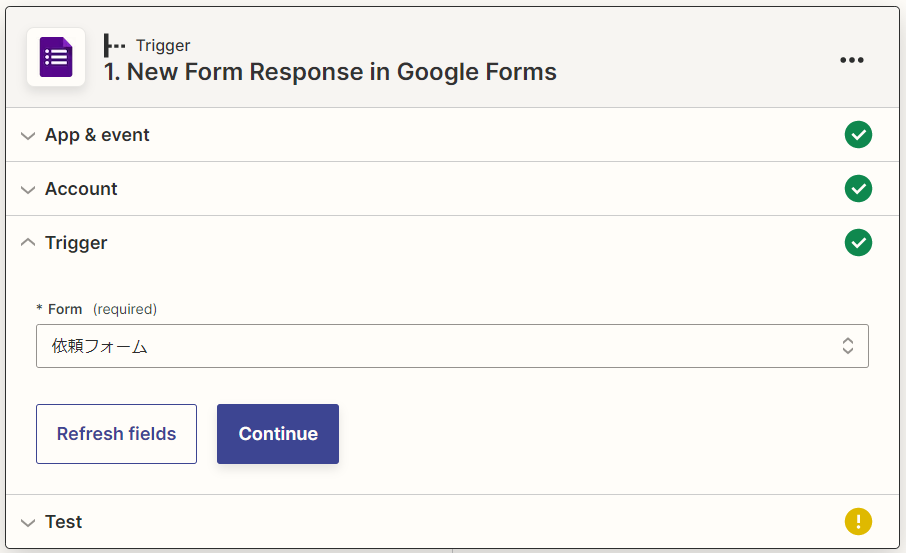
-
「Test trigger」ボタンを押す。
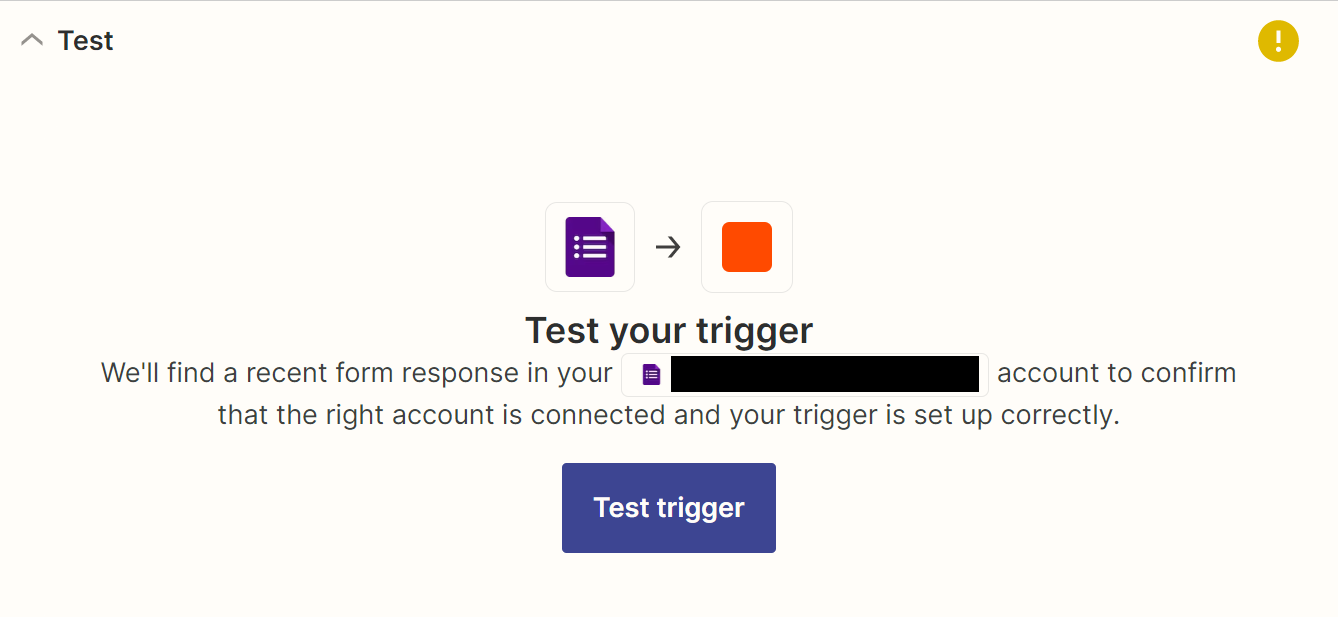
-
先ほどの回答が表示されることが確認できる。
確認したら、「Continue」ボタンを押す。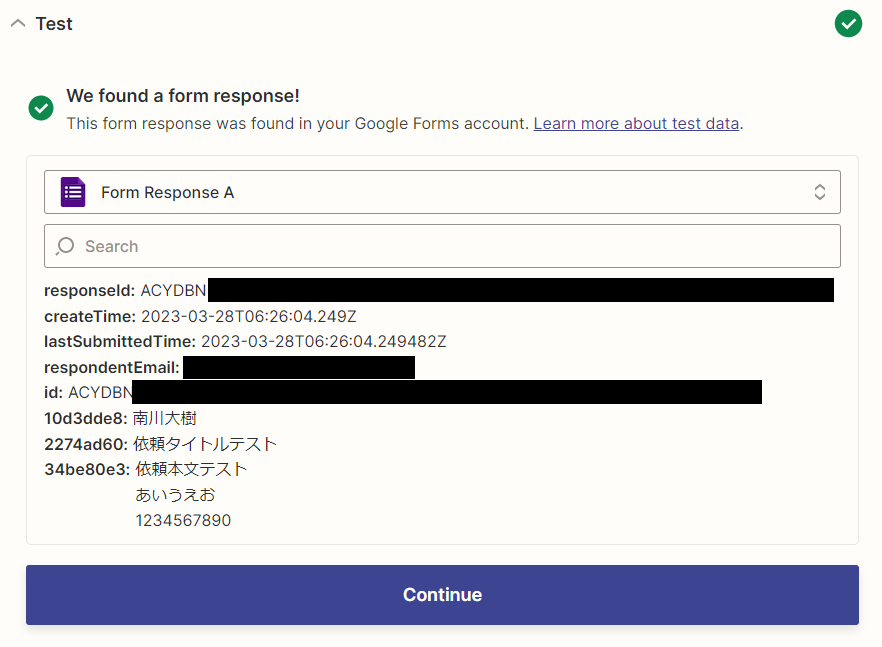
(2-2) Actionの作成
-
Actionの検索フィールドに「Notion」と入力し、「Notion (Latest)」を選択する。
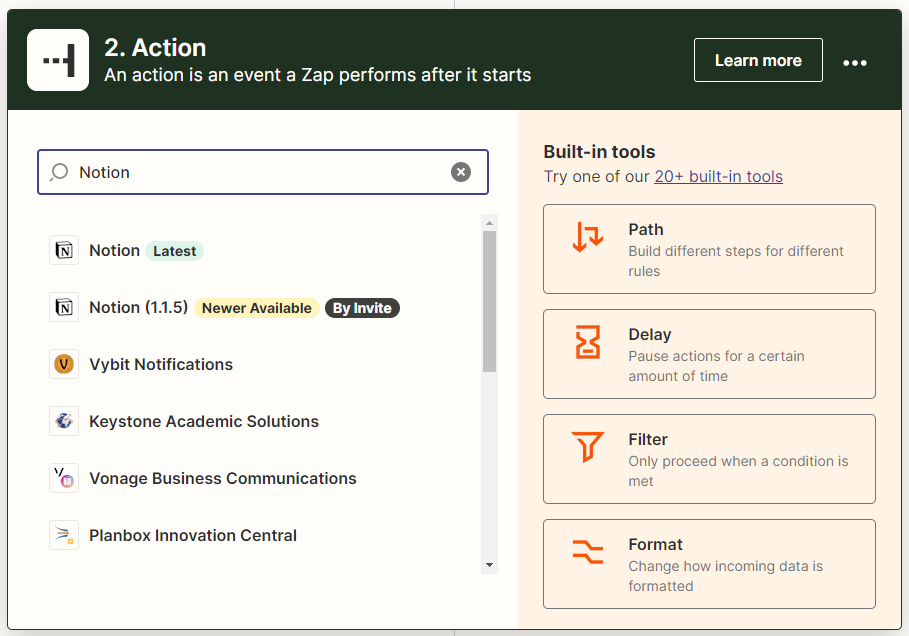
-
Eventに「Create Database Item」を指定し、「Continue」ボタンを押す。
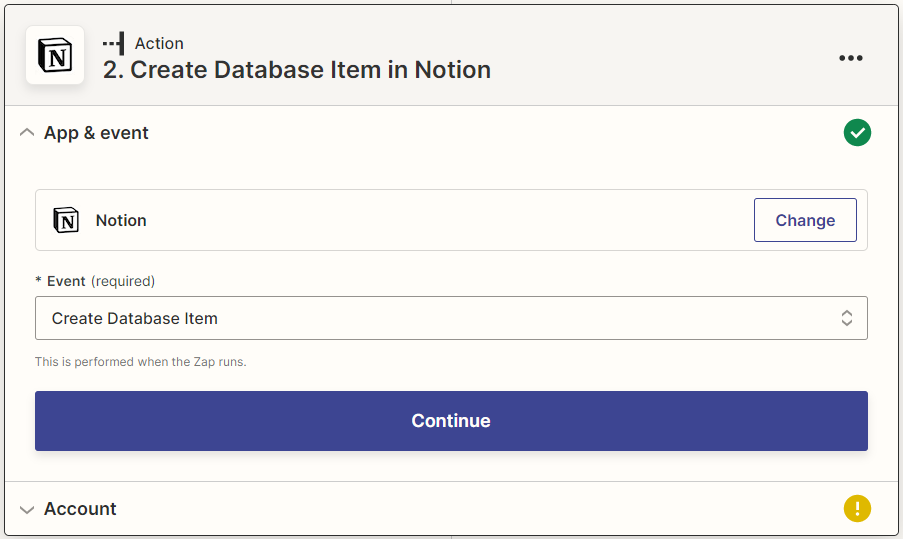
-
Notion accountでは、まず「Connect a new account」ボタンを押す。
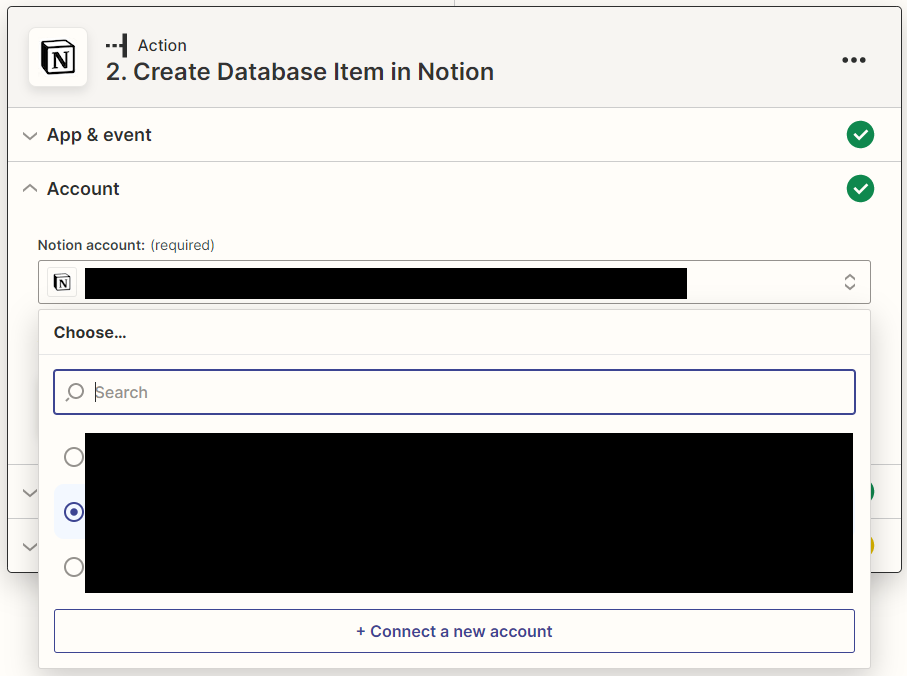
-
右上(黒塗りの箇所)が連携したいNotionワークスペースになっていることを確認して(なっていない場合は連携したいNotionワークスペースに選択して)、「ページを選択する」ボタンを押す。
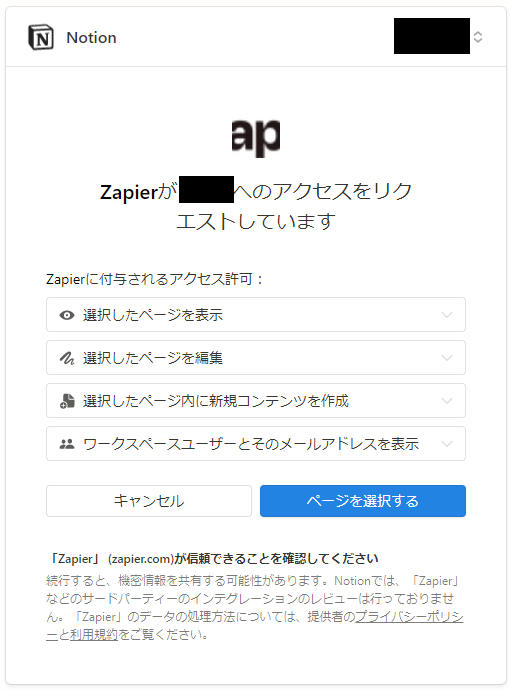
-
検索欄から
📄
4. Notion(演習) の演習で作成したデータベース名を選択する。
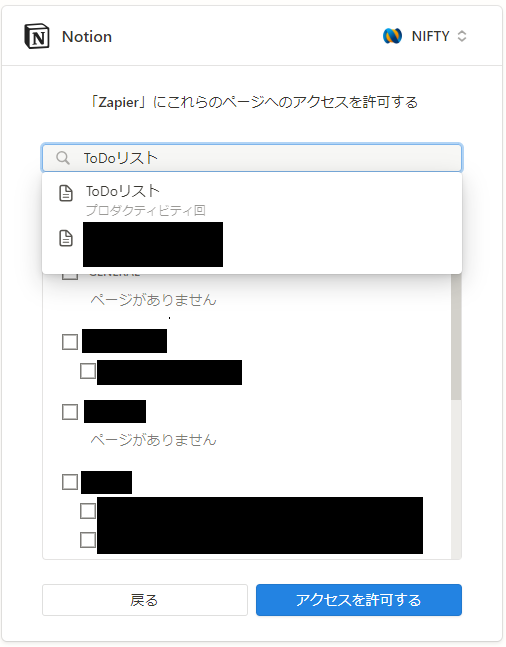
-
📄
4. Notion(演習) の演習で作成したデータベースにチェックが入っていることを確認したら、「アクセスを許可する」ボタンを押す。
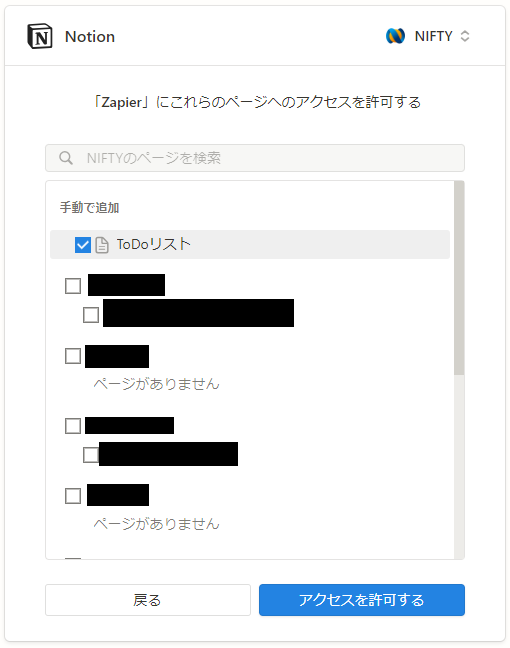
-
作成したアカウントを選択し、「Continue」ボタンを押す。
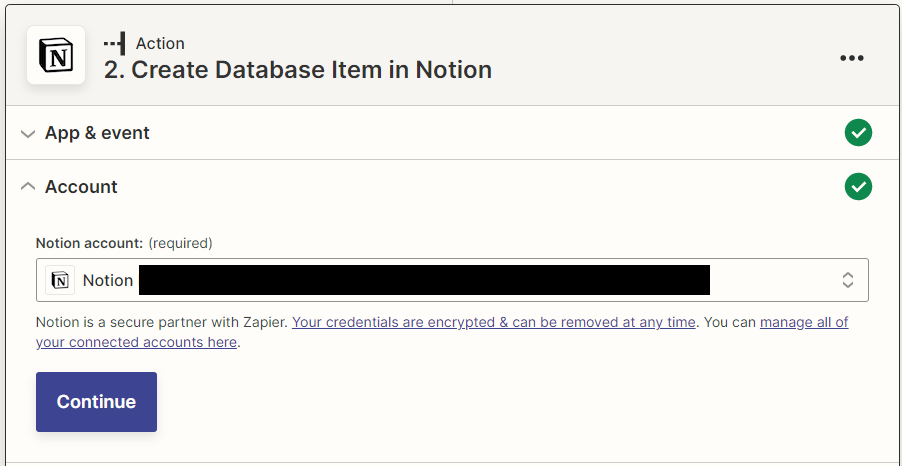
-
Databaseには
📄
4. Notion(演習) で作成したデータベースを指定します。
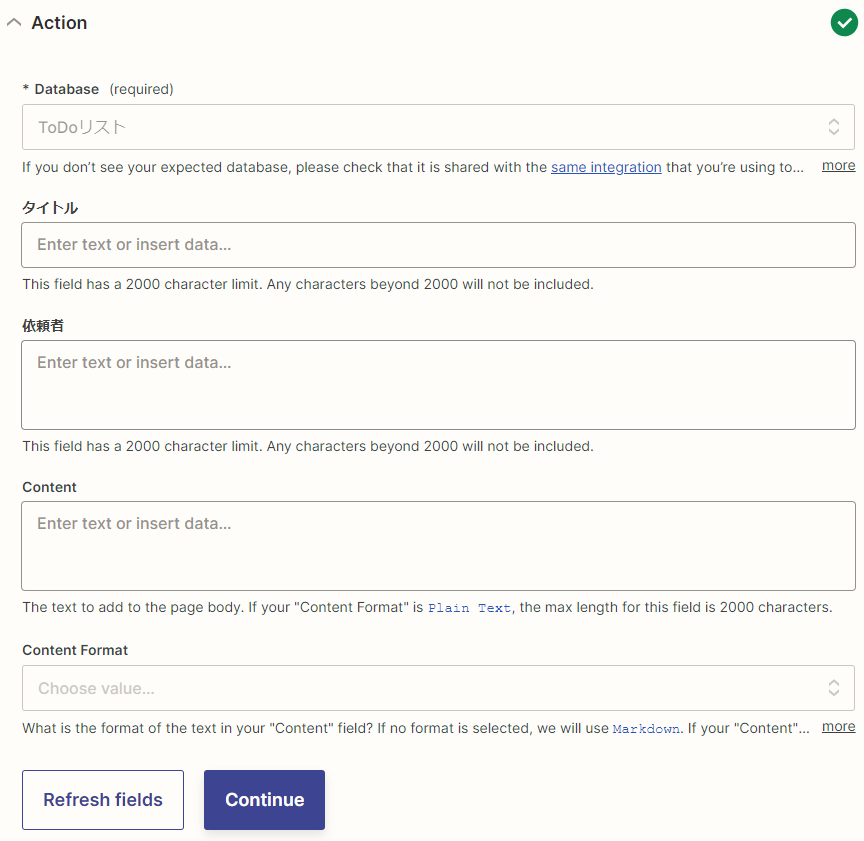
-
タイトルでは、「Show all options」ボタンを押し、「1. 依頼の件名」を選択する。
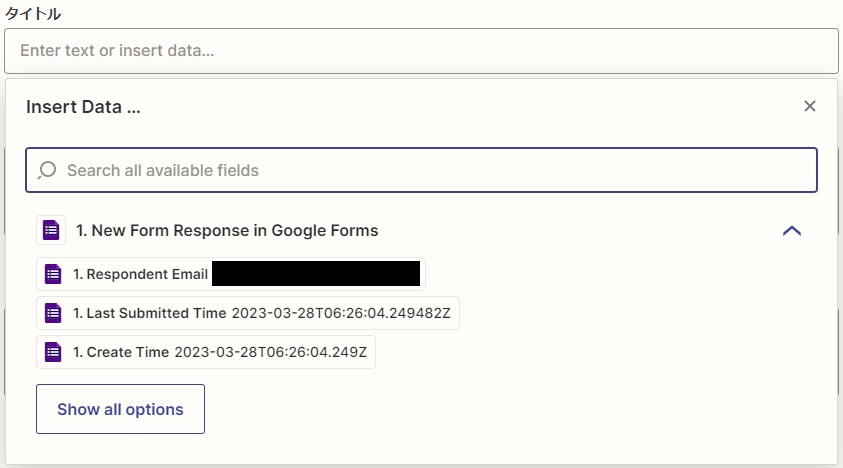
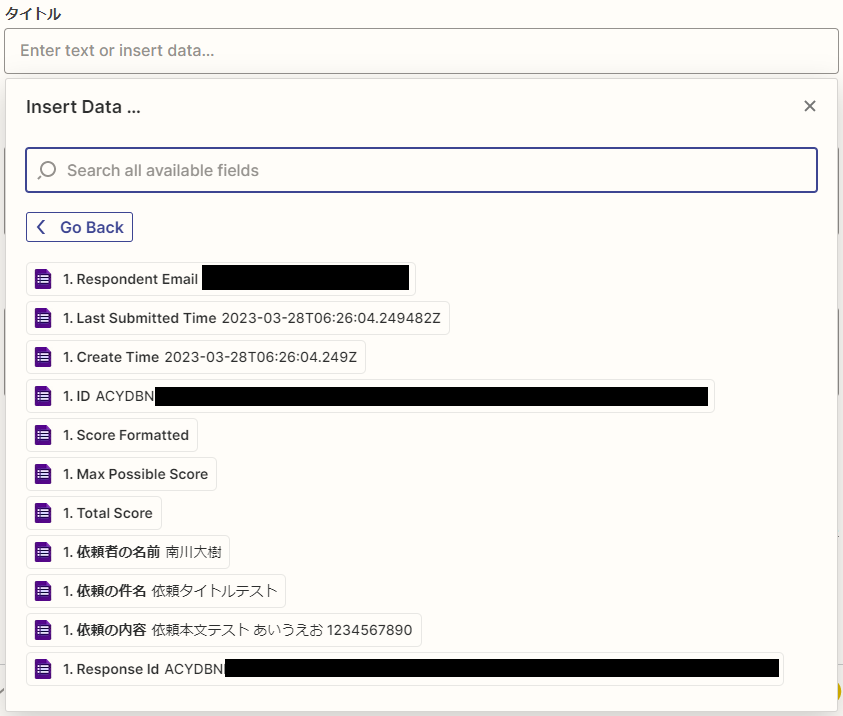
-
同じ要領で、依頼者とContentを入力し、
Content Formatには「Plain Text」を指定して、「Continue」ボタンを押す。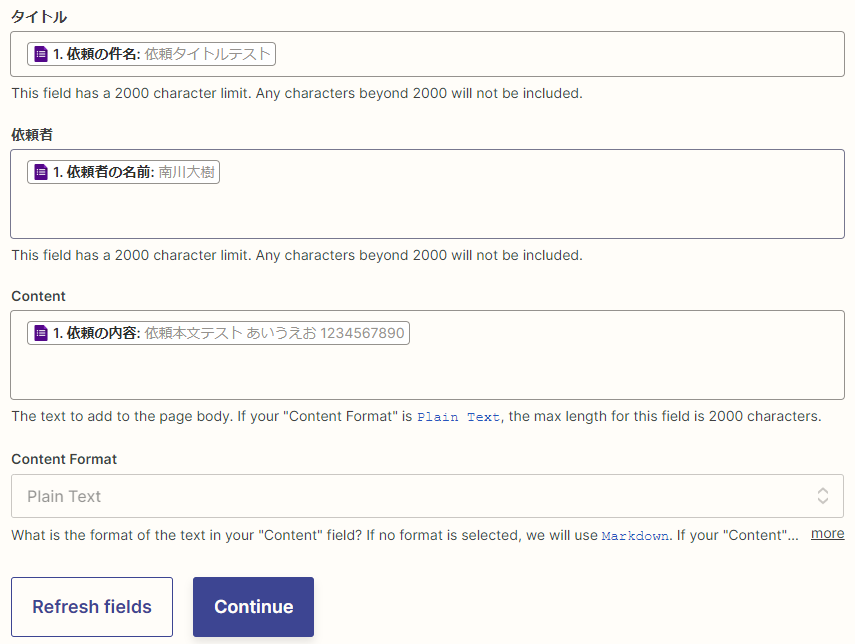
-
「Test action」ボタンを押す。
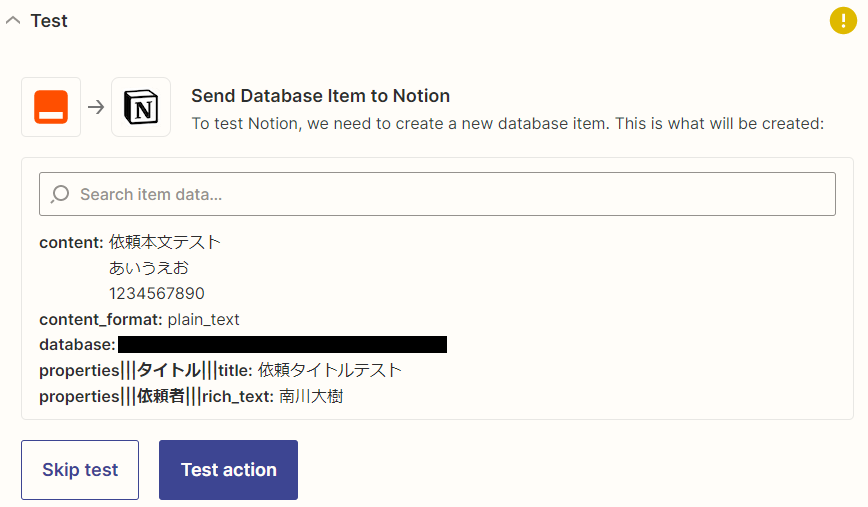
-
すると、Actionの実行結果が表示される。
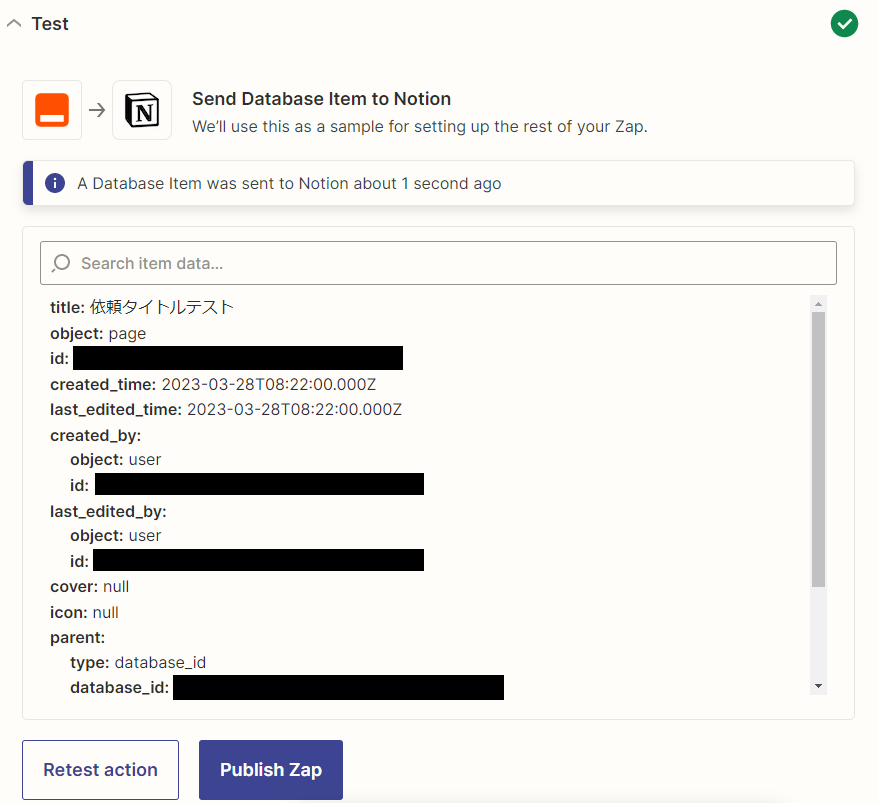
-
📄
4. Notion(演習) の演習で作成したデータベースを確認すると、項目が作成されていることが確認できる。
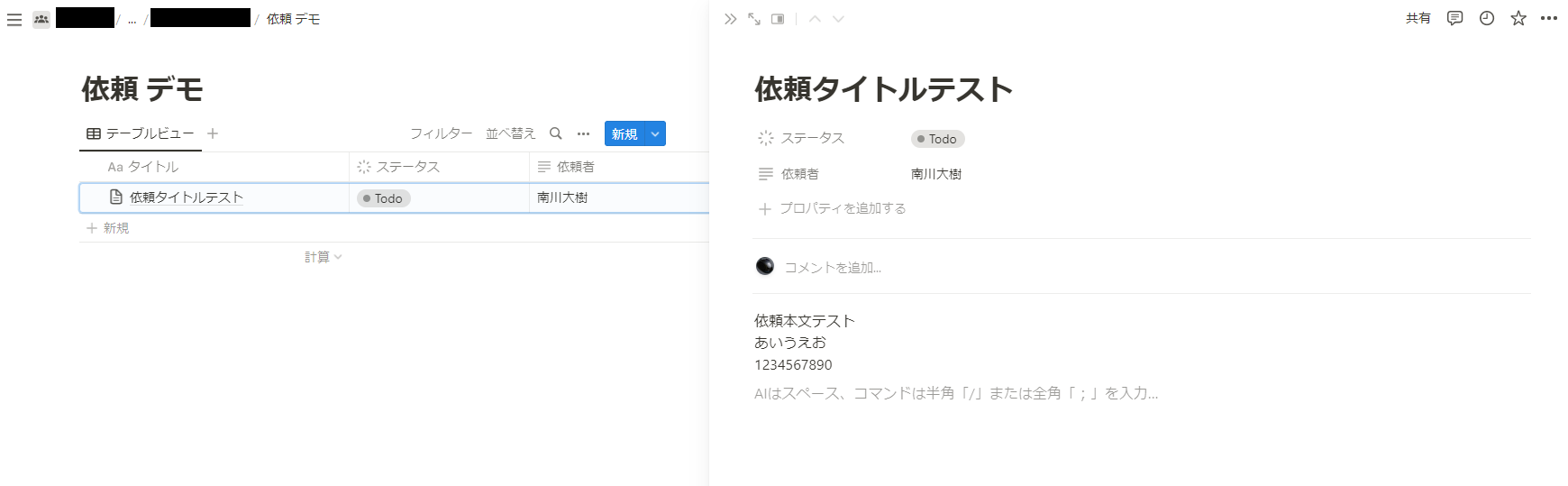
-
Zapierに戻り、右上の「Publish」ボタンを押すと、Zapが有効化される。
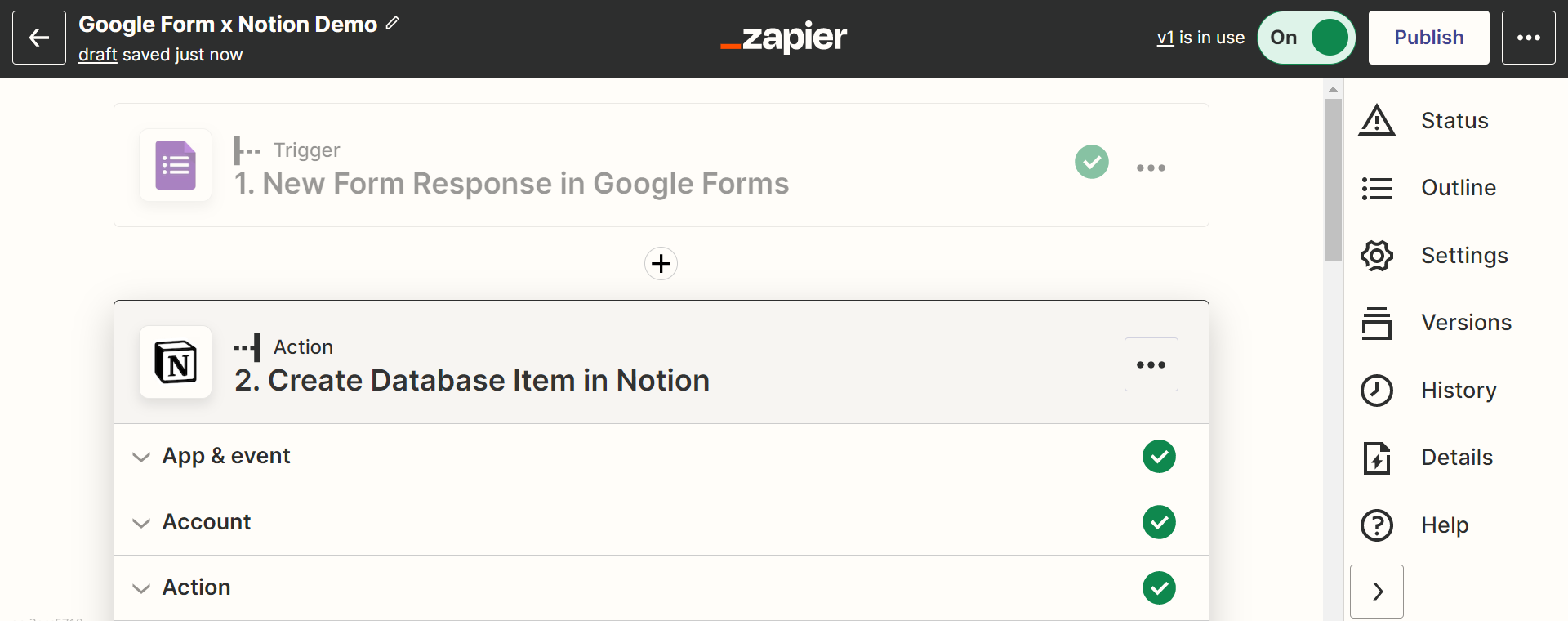
- Zapを有効化した状態で、Google Formから回答を送信すると、その内容がNotionのデータベースに追加される。
時間がある方向け
時間が余った方は以下の演習に取り組む。
- DBに項目が追加されたことをSlackに通知するようにする。
- Zapを他の人から見れるようにする。
次の資料