データベースを作成する
何をやるの?
実際に タスク管理 として使用できるデータベースを作ってみよう
手順
-
プライベートページを用意する
-
画面左側ペインにカーソルを合わせた箇所に出てくる、
Privateの+ボタンを押すと、プライベートページが作成される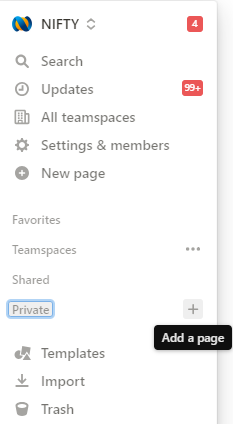
-
画面左側ペインにカーソルを合わせた箇所に出てくる、
- プライベートページの名前は「プロダクティビティ用ページ」と記述する(任意)
-
ブロックを1つ追加する
- Press Enter to continute ~ と記述されているところをクリック
-
または、ブロック左側の
+を押す
-
/databaseを入力、あるいは、+を押した場合に、database inlineを選択-
inlineはページの中にブロックとして追加できる❗この状態だと、このデータベース以外にブロックを追加することが出来るが、Full Pageだと、他にブロックを追加することはできない- Full Pageにした状態で、+などを押してデータベース以外を追加できるか試してみると分かる
- database inlineも詳細からFull Pageに飛ぶことが出来る
- 詳しくは 公式ページ にて
-
-
Untitled
と表示されているデータベース名は「ToDoリスト」とする(任意)
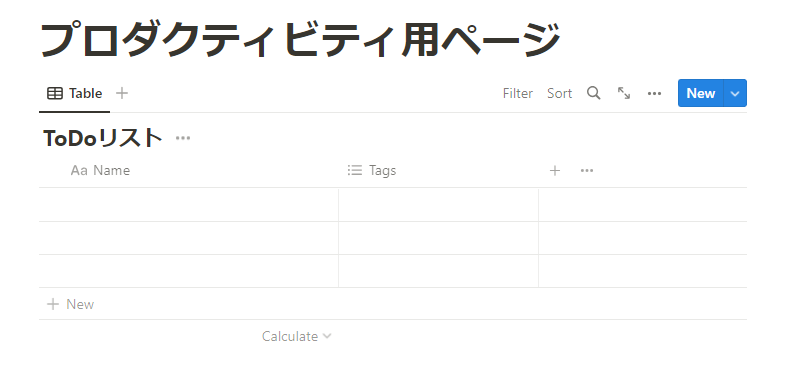
-
以下のプロパティ(要素)を持ったデータベース構造を作成することを把握する
- タイトル - 種類 : タイトル - ステータス - 種類 : ステータス - 依頼者 - 種類 : テキスト -
デフォルトで存在する、各カラム(列名)の左にあるアイコンについて理解する
-
Aaはデータベースを構成するページの集合体のこと(=ページタイトル)- 一意として存在し、削除・種類を変更出来ない
-
Tagsのアイコンは Multi-select と呼ばれるもの- 複数のタグを作ることが出来る
-
-
実際に作成したいデータベース構造を作りる
-
カラムを変更する
-
Tagsは必要ないので、カラムをクリックして、Delete Propertyを実行 -
ステータスを追加したいので、
Aaカラムの右にある+をクリック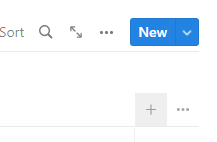
-
Typeの
Statusをクリック -
次に依頼者を追加したいので、右にある
+をクリック -
Typeの
Textをクリック
-
-
名前を変更する
-
Aaカラムをクリックし、Nameをタイトルに変更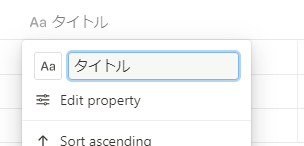
-
Statusカラムをクリックし、Nameをステータスに変更 -
Textカラムをクリックし、Nameを依頼者に変更
-
-
カラムを変更する
-
ではタスクを実際に入れてみよう
-
デフォルトでは、タイトルカラムに空白のページが3つ存在する
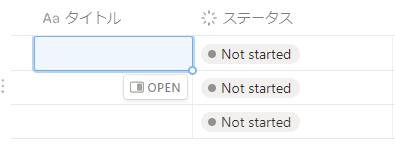 青枠で存在されているのが空白のページの1つ
青枠で存在されているのが空白のページの1つ - タイトルカラムに存在する、一番上のページにカーソルを合わせる
-
OPENではない箇所をクリックして、ページ名を入力する
- 例「channelで一言呟く」
-
同様に他の2つも設定する
- 例「お昼ご飯を食べる」「アイスを食べる」
- (任意)OPENをクリックすると、ページが開くので、その中に詳細を記述する
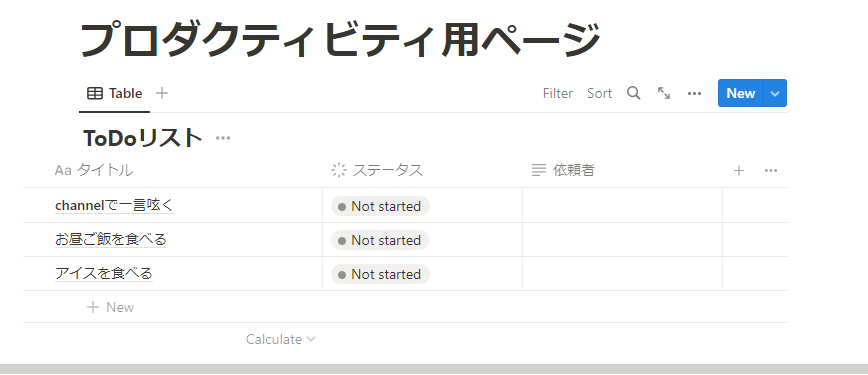
-
デフォルトでは、タイトルカラムに空白のページが3つ存在する
-
タスク管理として使用できるようにビューを変更する
- データベース全体の上部にTableと記述されている箇所を確認する
-
その箇所の右にある
+をクリックする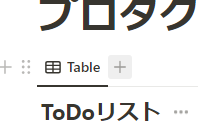
- Boardを選択する
- New view(他の箇所をクリックするとBoardとなる)としてボードビューがデータベース全体の上部に追加される
-
Not Startedに3つのページが存在していることを確認する-
ステータスに基づいて、ボードビューが表示されている
-
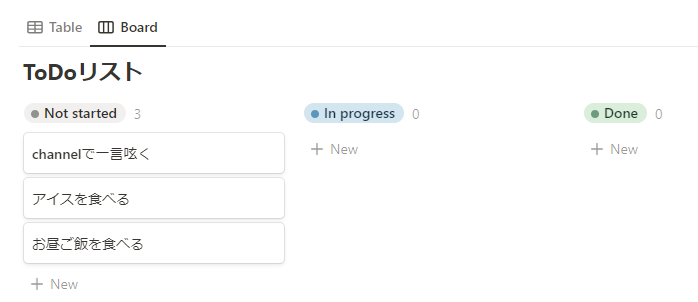
-
ステータスを変更し、タスクのステータスを変更させる
-
ボードビュー上で1操作で行う場合
-
「アイスを食べる」というページをクリックし続けた状態で、
In Progressに移動(ドラッグ&ドロップ) -
「お昼ご飯を食べる」というページを、
Doneにドラッグ&ドロップ
-
「アイスを食べる」というページをクリックし続けた状態で、
-
データベースの各ページで行う場合
- 「channelで一言呟く」のページをクリックして、ページを開く
- ステータスの箇所(Not Startedとなっている)をクリック
- Doneに変更
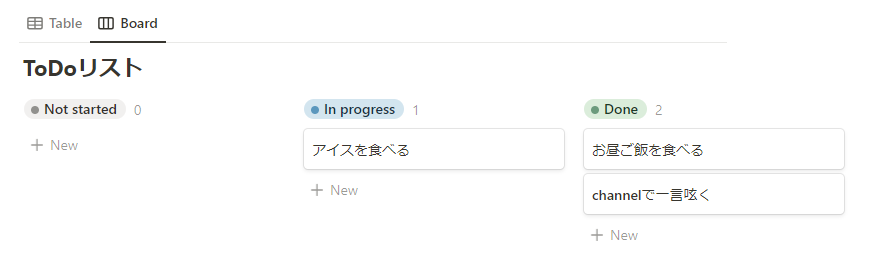
-
ボードビュー上で1操作で行う場合
-
タスクを追加する
-
ボードビューの場合
-
右上の青い
New
を押してステータスを変えるか、始めたいステータスの箇所の
+ Newをクリックし、ページを追加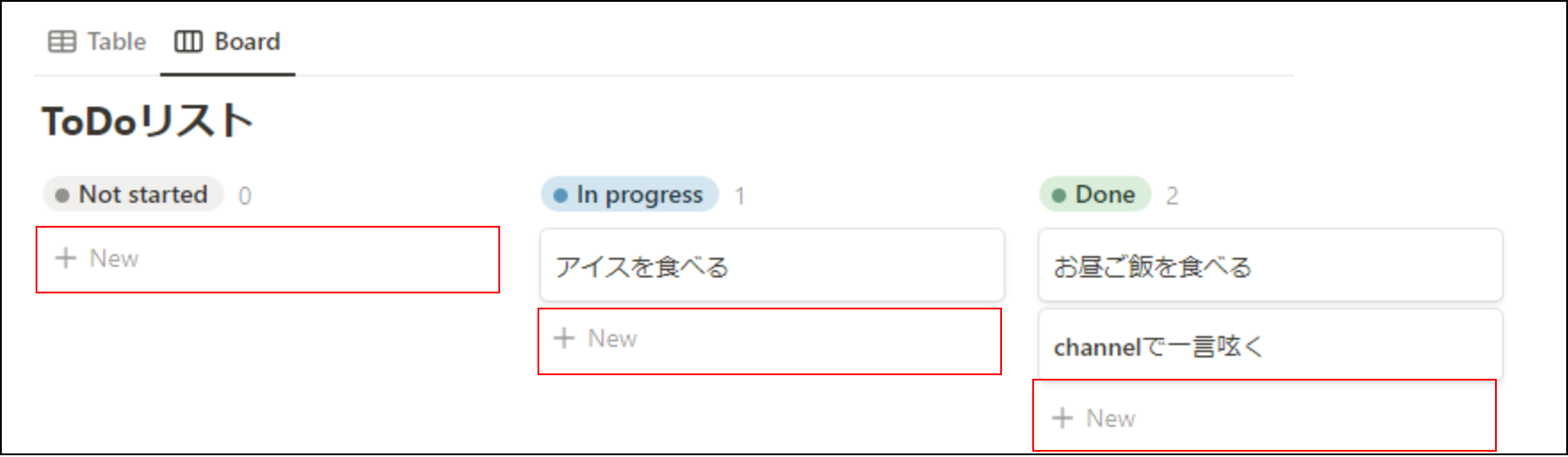
-
右上の青い
New
を押してステータスを変えるか、始めたいステータスの箇所の
-
テーブルビューの場合
-
右上の青い
New
を押すか、データベース下部の
+Newを押し、ページ内からステータスを任意のものに変更する
-
右上の青い
New
を押すか、データベース下部の
-
ボードビューの場合
- タスク管理表の完成である 👍
テンプレートを追加する
何をするの?
「データベースを作成する」で作成したタスク管理データベースに、ページのテンプレートを作成する
テンプレートを作成することで、毎回記述しているものを記述しなくて良くなる
利便性の向上!
手順
-
「データベースを作成する」で作成した
プライベートページのデータベース
を流用する
- 初めと同様にプライベートページを開いて行ってください
- 以下は「Tableビュー」で行う
-
「データベース」にカーソルを合わせると青色のNewと下三角が表示されることを確認
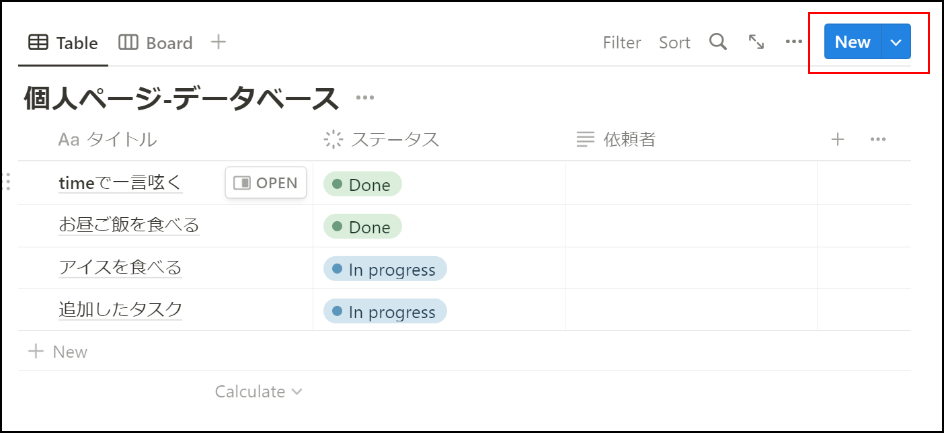
- 下三角を押す
-
「Templates for ????」と出てくると思うので、
「+New template」を押す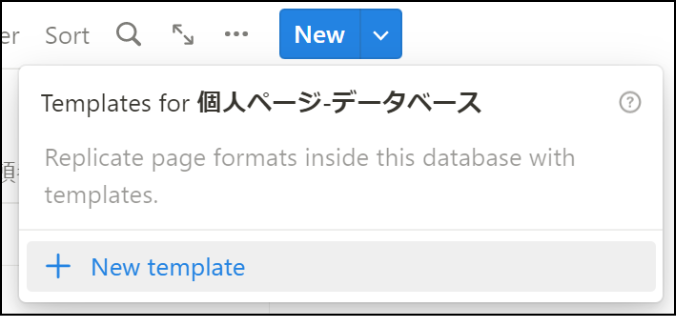
-
ある画面が出る
この画面は、ページを新規で作成したときにどういう状態で生成されるかを決定出来る- タイトル(Untitled)に入力すると、新規で作成するとページタイトルは必ず設定したタイトルになる
-
ステータスの箇所を
Not startedからIn progressに変えると、タスクが進行中の状態で作成 - 依頼者のところも同様
-
また、プロパティだけではなく、記事本文も固定の文章を設定できる
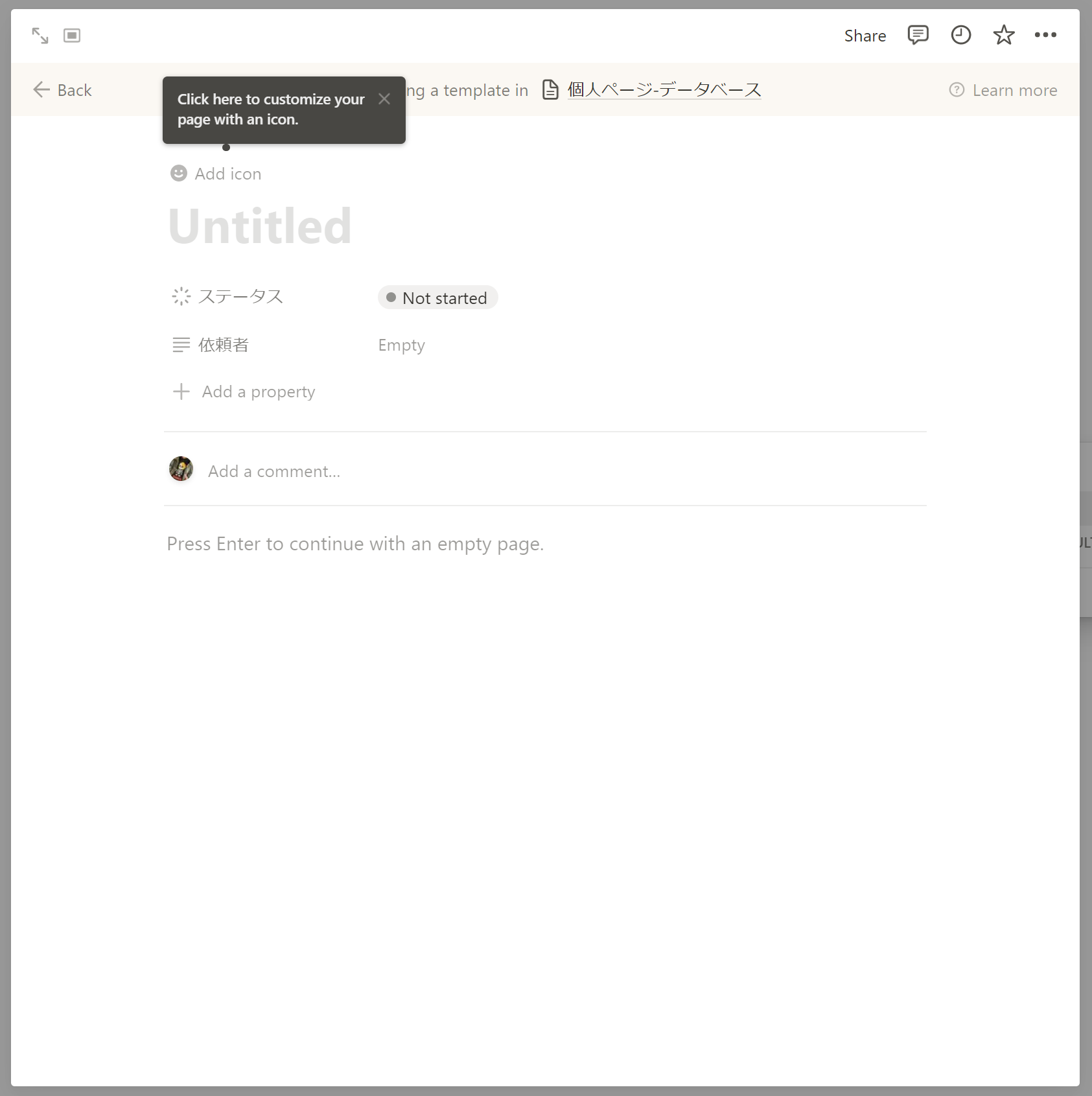
-
実際にテンプレートを作成してみましょう
※ 以下に例の手順を記述しているが、その通りでなくても大丈夫である
※ 左上の両方矢印をクリックすると、フルページとして表記出来る- タイトルに[MM/DD]と書く
- ステータスをIn progressに変える
- 依頼者に自分の名前を入れる
-
本文に、# 背景, # 目的, # やることを書いておく
- 色を付けたり、ブロックを追加して水平線( - を3つ書く)を入れる
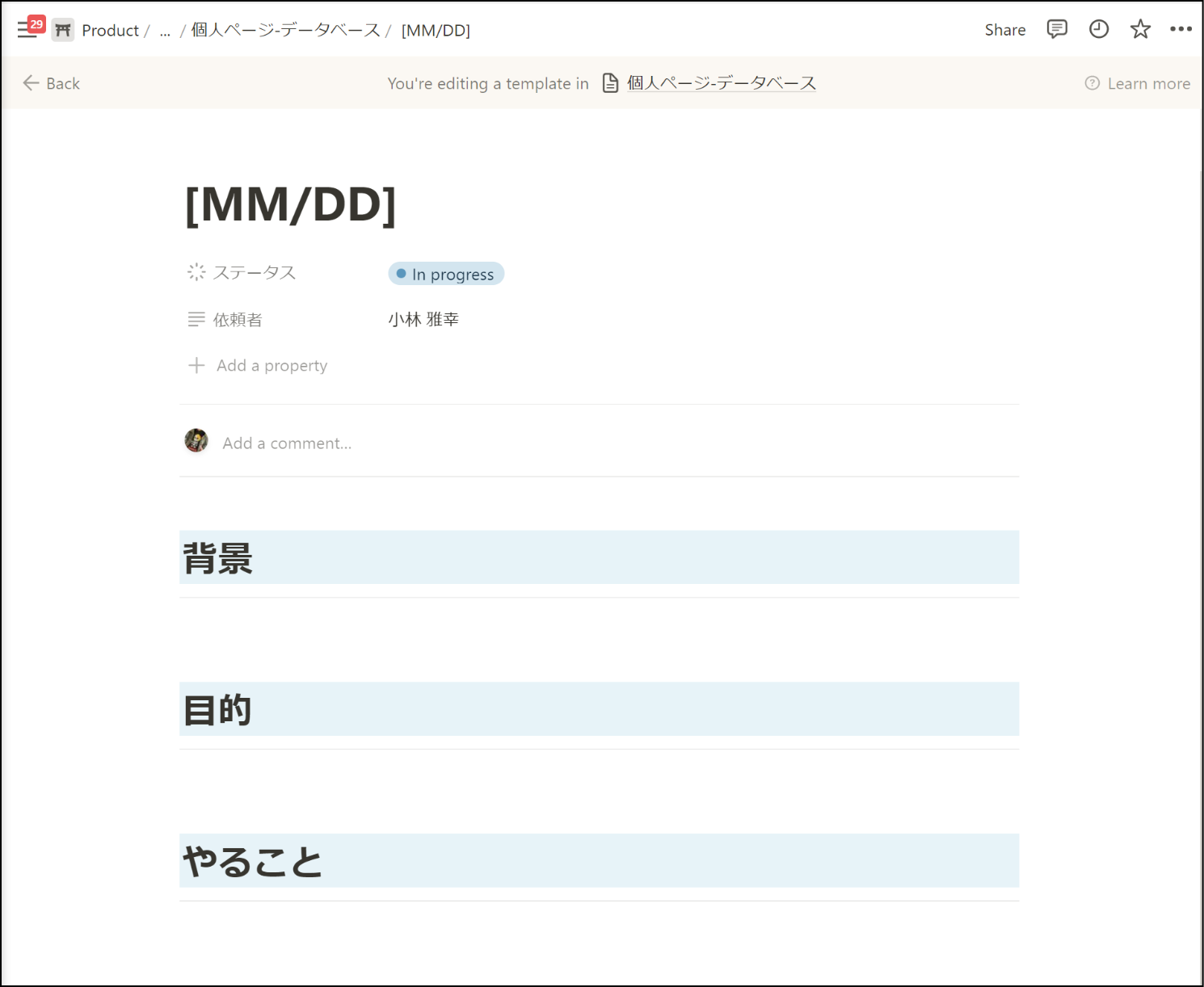
- 完成したら、左上のBackを押し続け、個人ページに戻る
-
再び New横の下三角を押すと、新しく作成したページが追加されていることが分かる
赤枠の・・・を押してみよう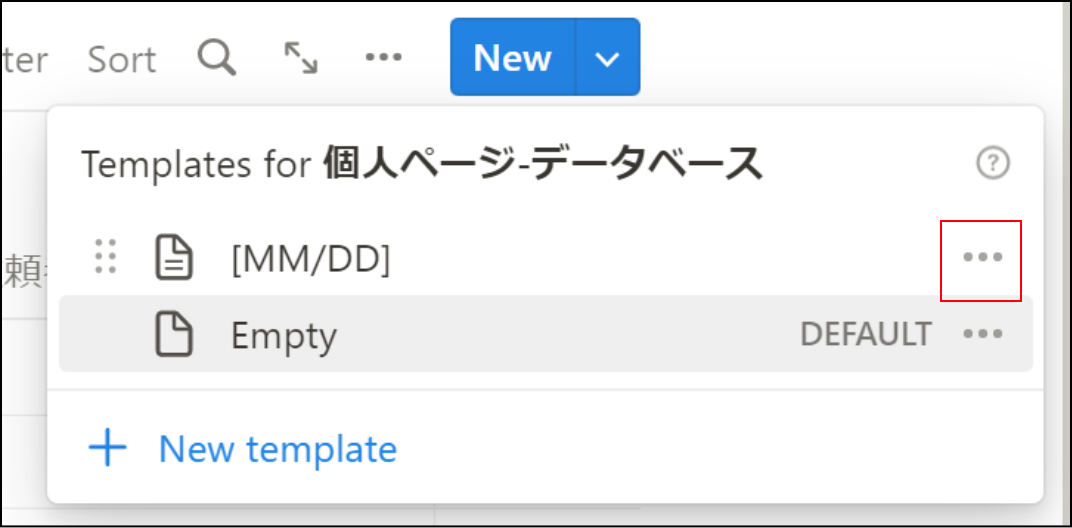
-
Set as defaultをクリック
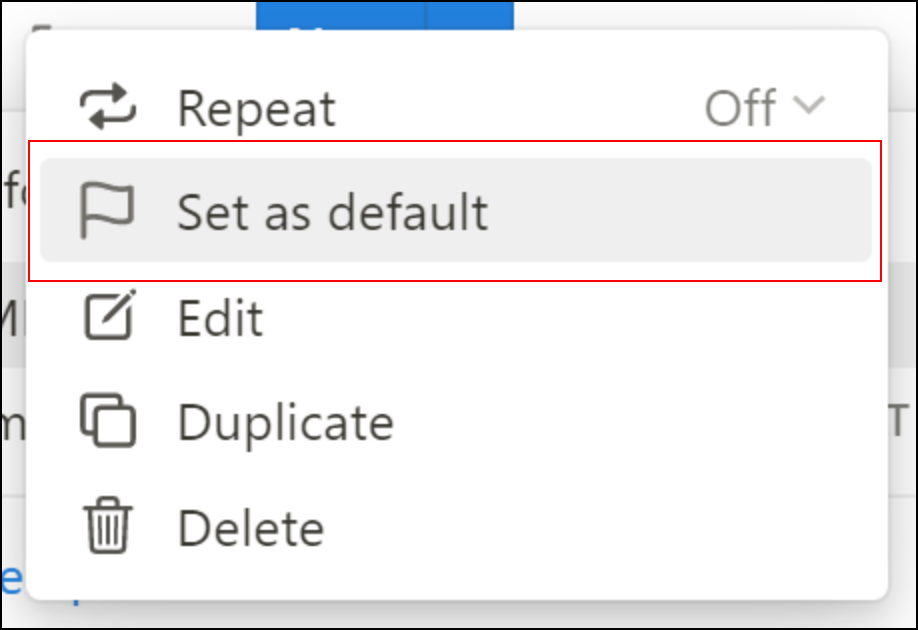
-
Use “????” as default template when creating new pages?と出るが、今回は
For all views in “????”を押しましょう
(テーブルビューからの生成のみが基本はいいと思う)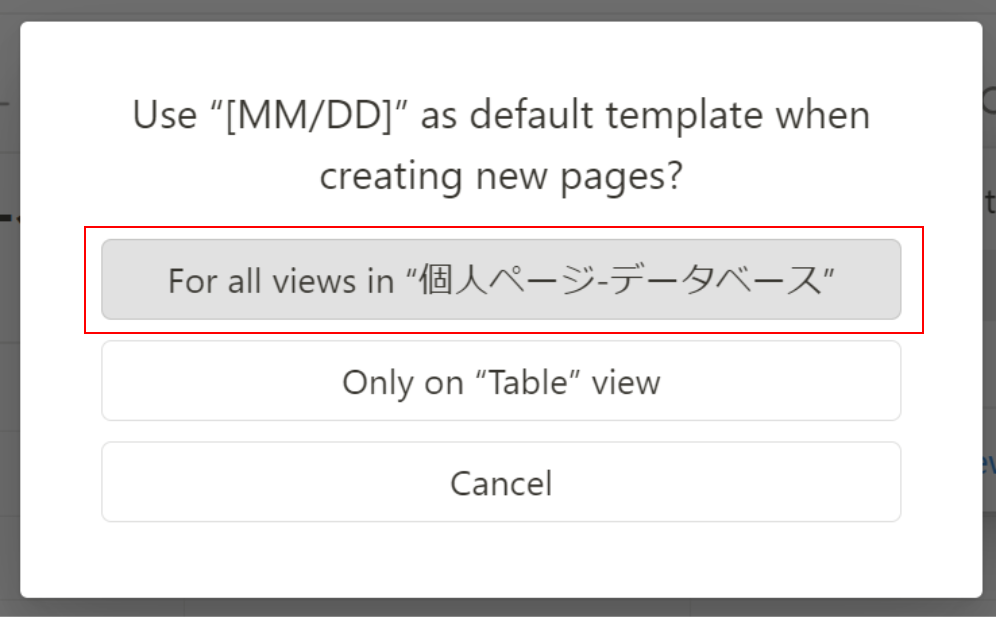
-
テーブルビューで +New を押すと、先ほど作成したページが生成される
- 中身を見てみると、ページ内の本文も設定したものになる
- テンプレート機能を用いると、わざわざ書かなくても良い内容があるケースに対応出来て、ドキュメント作成の効率化が図れる
-
For all views in “????”を選択したためである
Tableビューだけにする方が良いというのが分かる - 同様の「Set as default」作業を繰り返すと、修正することが出来る
【発展】関数フィールドを追加する
時間がある人はこちら↓ 🏂
次の資料