演習. スプレッドシートの情報をもとに定期的にSlack投稿する。
演習. スプレッドシートの情報をもとに定期的にSlack投稿する。
背景
作るもの
(1) スプレッドシートを作成する。
(2) スタンドアロンなApps Scriptを作成する。
(3) Slackに通知するようにする。
(4) 定期実行させる。
時間がある方向け
次の資料
背景
朝会の当番をローテーションで回していて、今日の当番をチャンネルに通知したい。
作るもの
-
スプレッドシート「朝会当番シート」
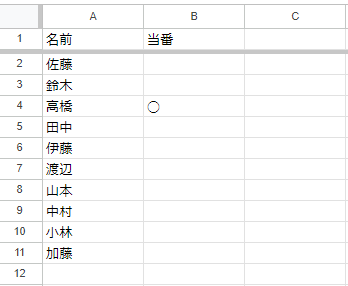
-
定期的に以下を実行するスタンドアロンなApps Script
- スプレッドシート「朝会当番シート」の当番の人(列「当番」に◯がついている人)をSlackチャンネルに通知する。
-
列「当番」の◯を次の人にずらす。
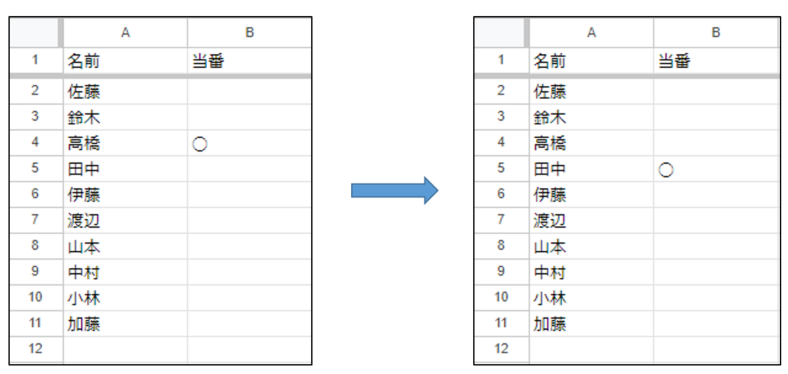
-
一番下の行の場合は一番上の人にする。
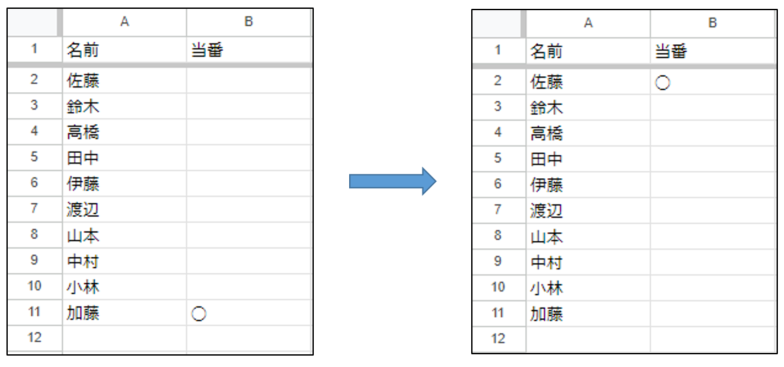
-
一番下の行の場合は一番上の人にする。
- 本来は、毎朝特定の日時に実行するが、今回は動作確認のため1分間隔で実行するようにする。
(1) スプレッドシートを作成する。
-
以下のようなスプレッドシート「朝会当番シート_<自分の名前>」をマイドライブ上に作成する。
名前の列(A列)はお好みで変えてOK。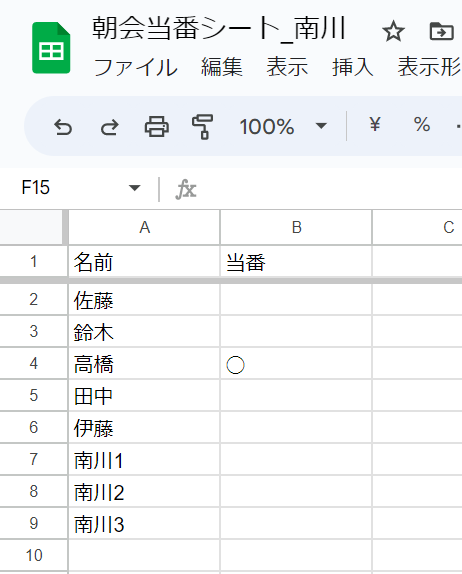
-
作成したスプレッドシートのURLの
<file_id>の部分をメモする。-
https://docs.google.com/spreadsheets/d/<file_id>/edit#gid=xxxxx
-
(2) スタンドアロンなApps Scriptを作成する。
-
マイドライブ上の適当な場所で右クリックをし、「その他 > Google Apps Script」を選択する。
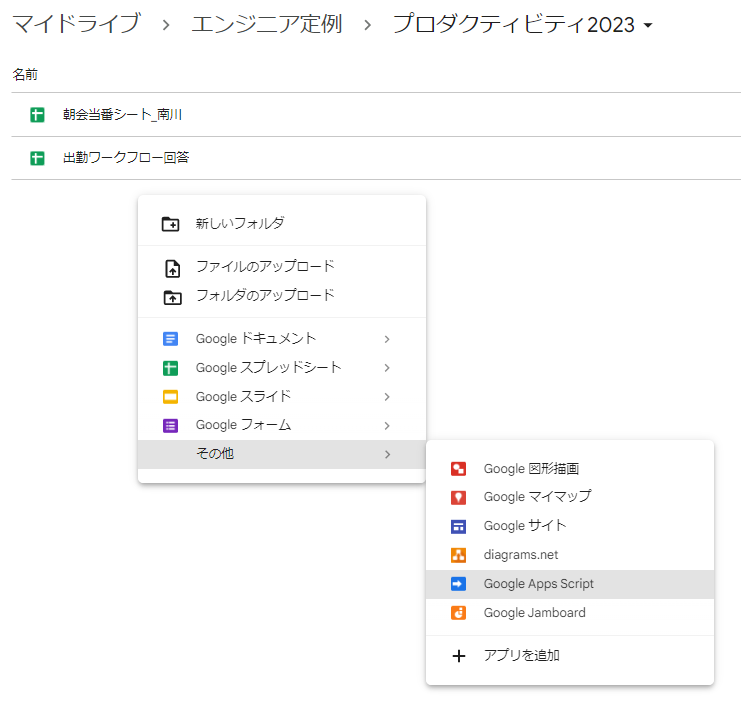
-
赤枠の箇所をクリックして、Apps Scriptの名前を変える。
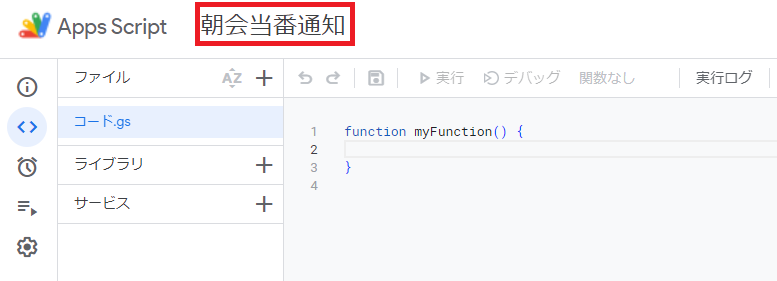
-
以下のソースコードをスクリプトエディタに張り付ける。
function myFunction() { // IDからスプレッドシートを開く。 // ref. https://developers.google.com/apps-script/reference/spreadsheet/spreadsheet-app?hl=ja#openbyidid const sheetId = "<自分で作成したスプレッドシートのID>"; const spreadSheet = SpreadsheetApp.openById(sheetId); // シート名からシートを取得する。 // ref. https://developers.google.com/apps-script/reference/spreadsheet/spreadsheet?hl=ja#getSheetByName(String) const sheet = spreadSheet.getSheetByName("当番表"); // ref. https://developers.google.com/apps-script/reference/spreadsheet/spreadsheet?hl=ja#getdatarange const range = sheet.getDataRange(); // ref. https://developers.google.com/apps-script/reference/spreadsheet/range?hl=ja#getlastrow const rowCount = range.getLastRow(); // 指定された座標から始まる範囲の矩形グリッド(2次元配列)を返す。 // ref. https://developers.google.com/apps-script/reference/spreadsheet/spreadsheet?hl=ja#getsheetvaluesstartrow,-startcolumn,-numrows,-numcolumns const values = sheet.getSheetValues(2,1,rowCount - 1,2); // 今日の当番を取得 let currentAssignee = ""; let currentAssigneeIndex = -1; for(let i=0; i < values.length; i++){ let row = values[i]; if(row[1] == "◯"){ currentAssignee = row[0]; currentAssigneeIndex = i; break; } } // 今日の当番をログに出力 Logger.log("今日の当番:" + currentAssignee); // 当番をずらす // A1表記でセルを指定して、そのセルの値を変更する。 // ref. https://developers.google.com/apps-script/reference/spreadsheet/spreadsheet?hl=ja#getrangea1notation // A1表記 : https://developers.google.com/sheets/api/guides/concepts?hl=ja#cell sheet.getRange("B"+(currentAssigneeIndex + 2).toString()).setValue(""); let nextAssigneeIndex = (currentAssigneeIndex + 1) % (rowCount - 1); sheet.getRange("B"+(nextAssigneeIndex + 2).toString()).setValue("◯"); } -
ソースコードの変数
sheetIdの値を自分で作成したスプレッドシートのID(手順(1)でメモした<file_id>)にする。 -
「実行」ボタンを押すと、以下のようなメッセージが出るので「権限を確認」を選択。
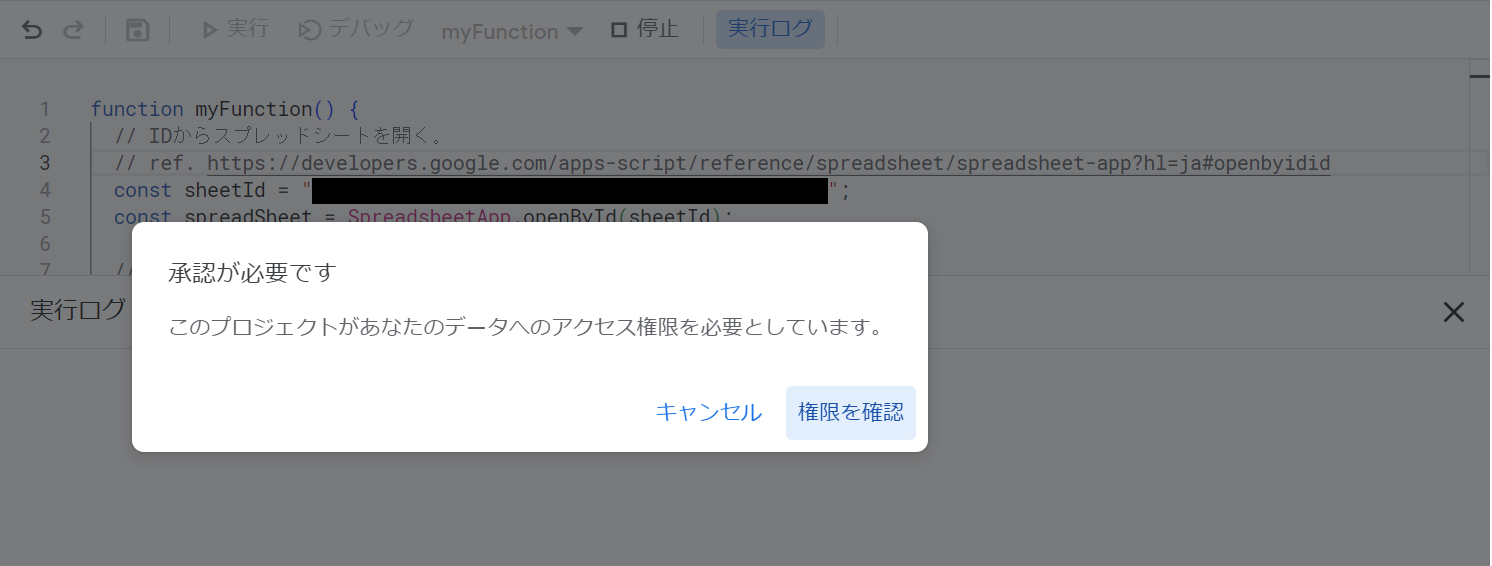
- 自分のアカウントを選択し、「許可」ボタンを押す。
- 実行すると、実行ログが表示され、その中にスプレッドシートに◯がついた今日の当番当番が表示される。
-
スプレッドシートを確認すると、当番カラムの◯が一つずれていることが確認できる。
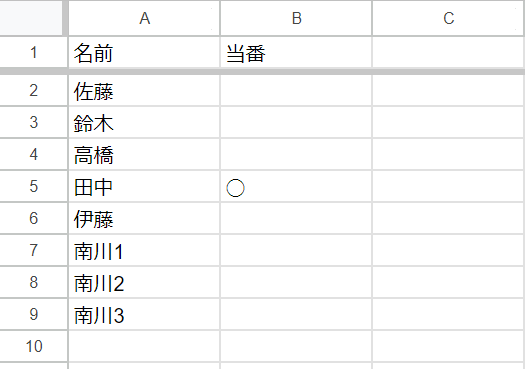
(3) Slackに通知するようにする。
-
Slack Incoming Webhookを使って、Slackのチャンネルにメッセージを投稿するようにする。
- Incoming Webhookは以下を参考に各自で作成する。
-
ファイルの末尾に以下を追加し、変数
urlの値を作成したIncoming WebhookのURLに置き換える。function postMessage(message){ const data = { 'text': message }; const options = { 'method' : 'post', 'contentType': 'application/json', 'payload' : JSON.stringify(data) }; // Incoming WebhookのURLを指定 const url = "<作成したIncoming Webhook>"; // Incoming WebhookをPOSTで叩き、Slackにメッセージを投稿する。 // ref. https://developers.google.com/apps-script/reference/url-fetch/url-fetch-app?hl=ja#fetchurl,-params UrlFetchApp.fetch(url, options); } -
myFunction()の末尾に以下を追加し、動作確認を容易にするためauthorの値を自分の名前にする。
// 担当者をSlackチャンネルにメッセージ投稿する。 const author = "山田 太郎"; const message = `今回の当番 : ${currentAssignee}\n(GASの作者 : ${author})`; postMessage(message);
ソースコード全文
function myFunction() {
// IDからスプレッドシートを開く。
// ref. https://developers.google.com/apps-script/reference/spreadsheet/spreadsheet-app?hl=ja#openbyidid
const sheetId = "<自分で作成したスプレッドシートのID>";
const spreadSheet = SpreadsheetApp.openById(sheetId);
// シート名からシートを取得する。
// ref. https://developers.google.com/apps-script/reference/spreadsheet/spreadsheet?hl=ja#getSheetByName(String)
const sheet = spreadSheet.getSheetByName("当番表");
// ref. https://developers.google.com/apps-script/reference/spreadsheet/spreadsheet?hl=ja#getdatarange
const range = sheet.getDataRange();
// ref. https://developers.google.com/apps-script/reference/spreadsheet/range?hl=ja#getlastrow
const rowCount = range.getLastRow();
// 指定された座標から始まる範囲の矩形グリッド(2次元配列)を返す。
// ref. https://developers.google.com/apps-script/reference/spreadsheet/spreadsheet?hl=ja#getsheetvaluesstartrow,-startcolumn,-numrows,-numcolumns
const values = sheet.getSheetValues(2,1,rowCount - 1,2);
// 今日の担当者を取得
let currentAssignee = "";
let currentAssigneeIndex = -1;
for(let i=0; i < values.length; i++){
let row = values[i];
if(row[1] == "◯"){
currentAssignee = row[0];
currentAssigneeIndex = i;
break;
}
}
// 今日の担当者をログに出力
// ref. https://developers.google.com/apps-script/reference/base/logger?hl=ja#logdata
Logger.log("今日の担当者:" + currentAssignee);
// 担当者をずらす
// A1表記でセルを指定して、そのセルの値を変更する。
// ref. https://developers.google.com/apps-script/reference/spreadsheet/spreadsheet?hl=ja#getrangea1notation
// A1表記 : https://developers.google.com/sheets/api/guides/concepts?hl=ja#cell
sheet.getRange("B"+(currentAssigneeIndex + 2).toString()).setValue("");
let nextAssigneeIndex = (currentAssigneeIndex + 1) % (rowCount - 1);
sheet.getRange("B"+(nextAssigneeIndex + 2).toString()).setValue("◯");
// 担当者をSlackチャンネルにメッセージ投稿する。
const author = "山田 太郎";
const message = `今回の当番 : ${currentAssignee}\n(GASの作者 : ${author})`;
postMessage(message);
}
function postMessage(message){
const data = {
'text': message
};
const options = {
'method' : 'post',
'contentType': 'application/json',
'payload' : JSON.stringify(data)
};
// Incoming WebhookのURLを指定
const url = "<作成したIncoming Webhook>";
// Incoming WebhookをPOSTで叩き、Slackにメッセージを投稿する。
// ref. https://developers.google.com/apps-script/reference/url-fetch/url-fetch-app?hl=ja#fetchurl,-params
UrlFetchApp.fetch(url, options);
}- 「実行」ボタンを押すと、権限の承認を要求されるので承認する。
-
実行すると、Incoming Webhookで投稿先として指定したSlackチャンネルに当番が投稿され、実行するたびに当番がローテーションすることも確認できる。
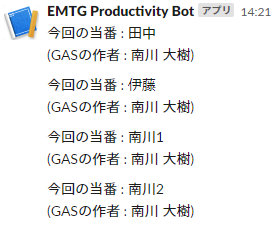
(4) 定期実行させる。
-
このスクリプトを定期的に実行するようにする。
- 実際は「毎朝8時台に定期実行する」みたいな設定になるが、今回は動作確認のため、毎分実行するようにする。
-
左のメニューから「トリガー」を選択し、右下の「トリガーを追加」ボタンを押す。
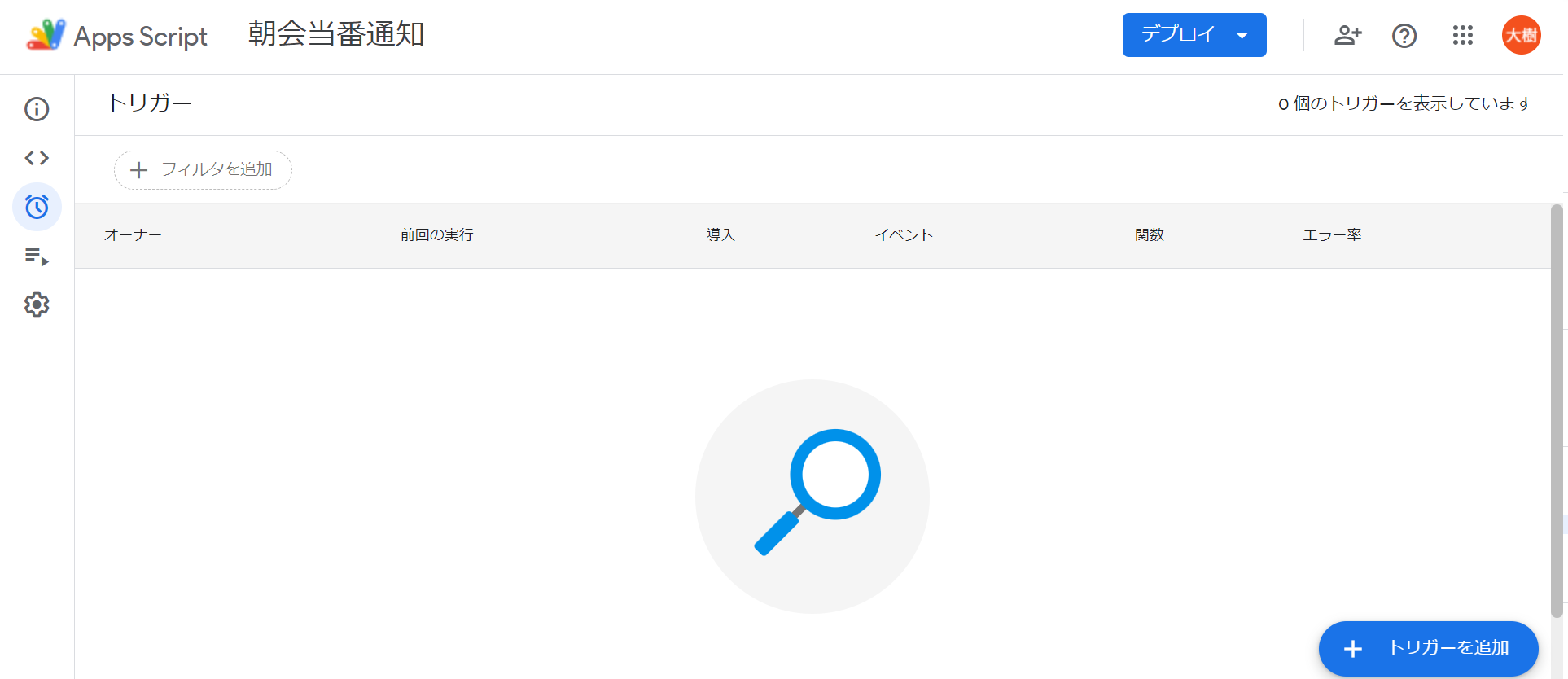
-
以下のようにトリガーを設定し、「保存」ボタンを押す。
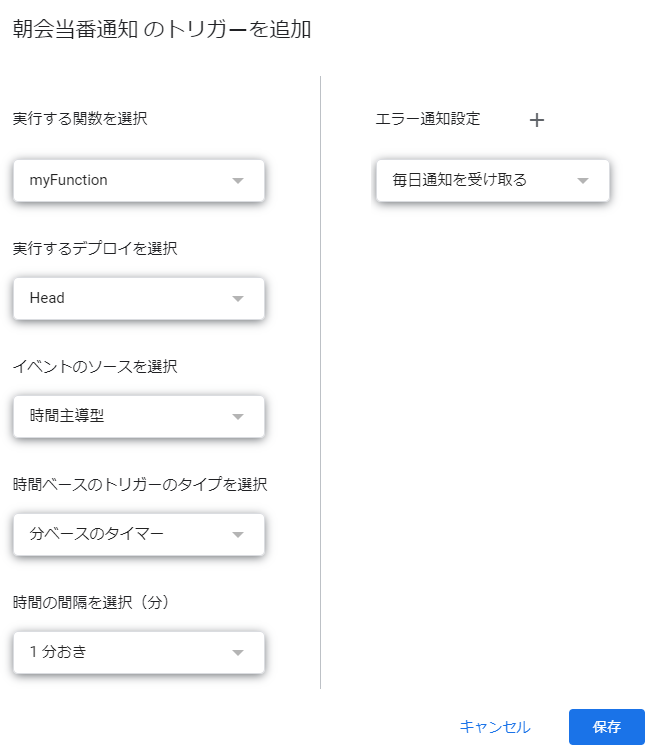
- 1分間隔でSlackチャンネルに当番が投稿され、スプレッドシートの当番列がローテーションされていることが確認できる。
-
Slackチャンネルがメッセージで埋め尽くされるので、キリがいいところ(5~10分ぐらい)で追加したトリガーを削除すること。
-
左のメニューから「トリガー」を選択し、作成したトリガーの右のケバブメニューから「トリガーを削除」を選択して、「完全に削除」を選択する。
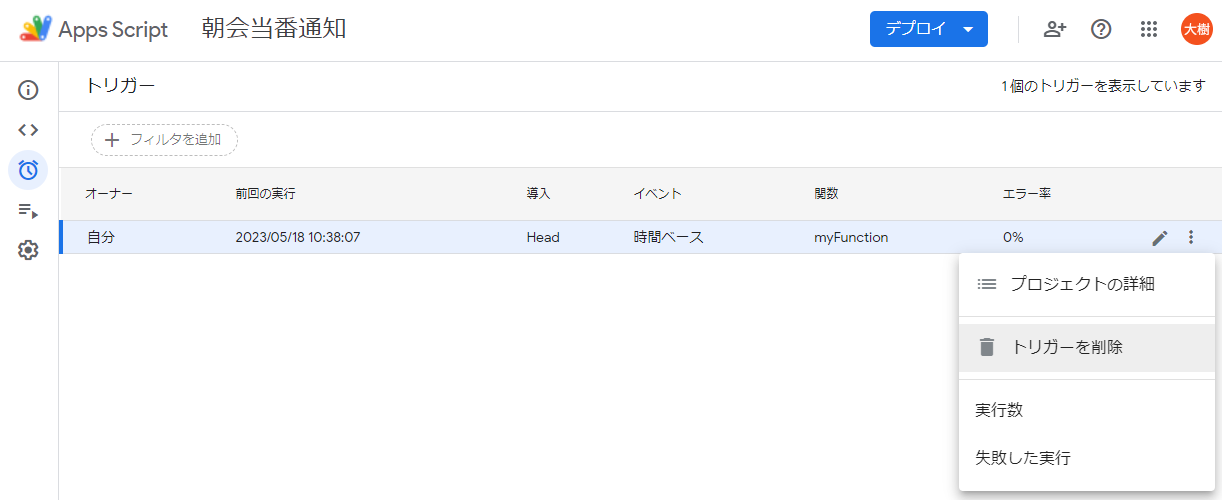

-
左のメニューから「トリガー」を選択し、作成したトリガーの右のケバブメニューから「トリガーを削除」を選択して、「完全に削除」を選択する。
時間がある方向け
時間が余った方は以下の演習に取り組む。
-
📄
2-ex. Slack(発展) で作成したスプレッドシートに以下のApps Scriptを作成する。
- スプレッドシートが変更されたら、その内容をSlackに投稿する。
次の資料